마이크로소프트 윈도우의 제어판은 Windows 1.0 버전 부터 추가되어 있는 독립적인 프로그램으로, Windows 9x와 2k 설치 시 내 컴퓨터와 함께 바탕화면에 표시되고, Windows XP와 Vista, 7에서는 시작 메뉴를 클릭하여 접근 할 수 있습니다. 윈도우 11 제어판은 디폴트 옵션에서는 Windows XP와 마찬가지로 바탕화면에 표시되지 않아 설정 메뉴의 바탕화면 보기에서 내 PC와 폴더, 네트워크와 휴지통 표시 여부 설정 시 바탕화면에 제어판 아이콘을 표시 할 수 있으며, 제어판 보기 옵션에서 종류별 보기와 클래식 보기 등 두 가지 보기 형태 중에서 선택 할 수 있습니다.

*Windows 11 Control PanelHow to set the All Control Panel Items view
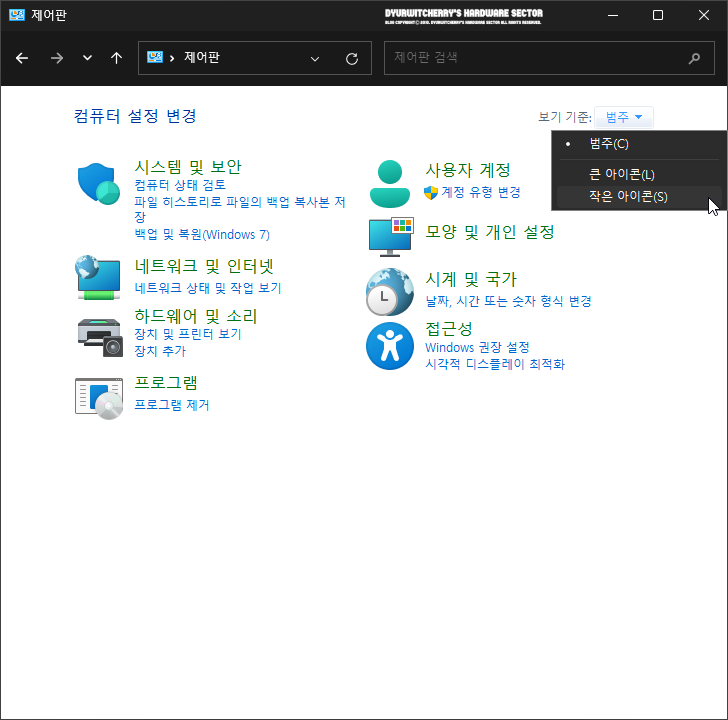
윈도우 11 제어판 모든 제어판 항목 보기 범주와 큰 아이콘 및 작은 아이콘 보기 설정하는 방법은 먼저, 바탕화면의 제어판 아이콘을 더블클릭 하여 시스템 및 보안과 사용자 계정, 네트워크 및 인터넷과 모양 및 개인 설정, 하드웨어 및 소리와 시계 및 국가, 국가별 옵션, 프로그램과 접근성 등의 8개 항목으로 구성되어 있으며, 우측 상단의 '보기 기준:'을 '범주 ▼'의 하단 콤보 버튼을 클릭하여 '작은 아이콘(S)'을 선택하면, 제어판 항목이 세부 목록으로 표시 됩니다.

윈도우 11 제어판을 '⦁ 작은 아이콘(S)'을 선택하여 모든 제어판 항목 보기로 선택하면, 제어판 항목이 36개 세부 목록으로 표시되어 필요한 설정 항목에 바로 접근 할 수 있으며, 우측 상단의 '보기 기준:'을 '작은 아이콘 ▼'의 하단 콤보 버튼을 클릭하여 '범주(C)'를 선택하면, 제어판 항목이 8개 주요 목록으로 표시 됩니다.
*윈도우 11 제어판 모든 제어판 항목 보기 설정하는 방법
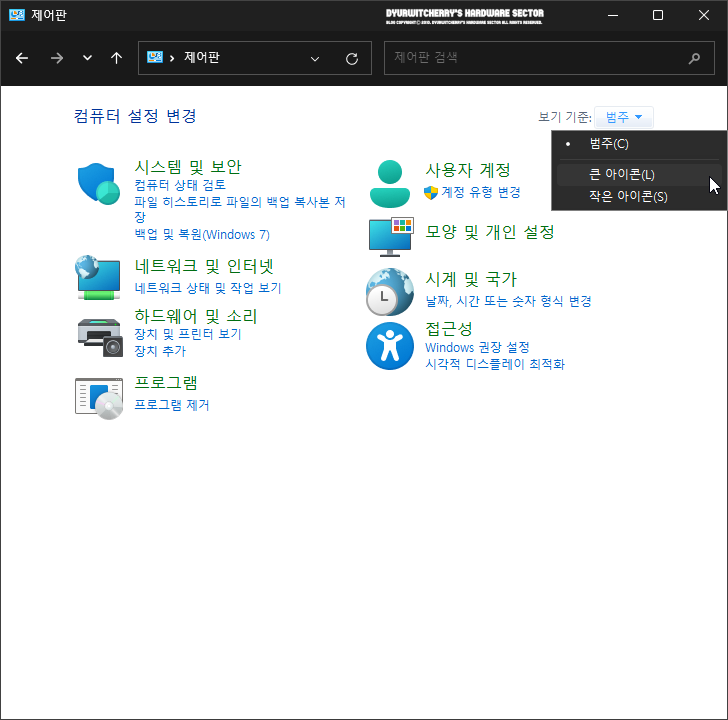
윈도우 11 제어판의 기본 값인 컴퓨터 설정 변경의 8가지 항목 대표 메뉴로 구성되어 있는 우측 상단의 '보기 기준:'을 '범주 ▼'의 하단 콤보 버튼을 클릭하여 아래로 롤 오버 되는 메뉴 중 '큰 아이콘(L)' 을 선택하면, 제어판 항목이 큰 아이콘 목록으로 표시 됩니다.
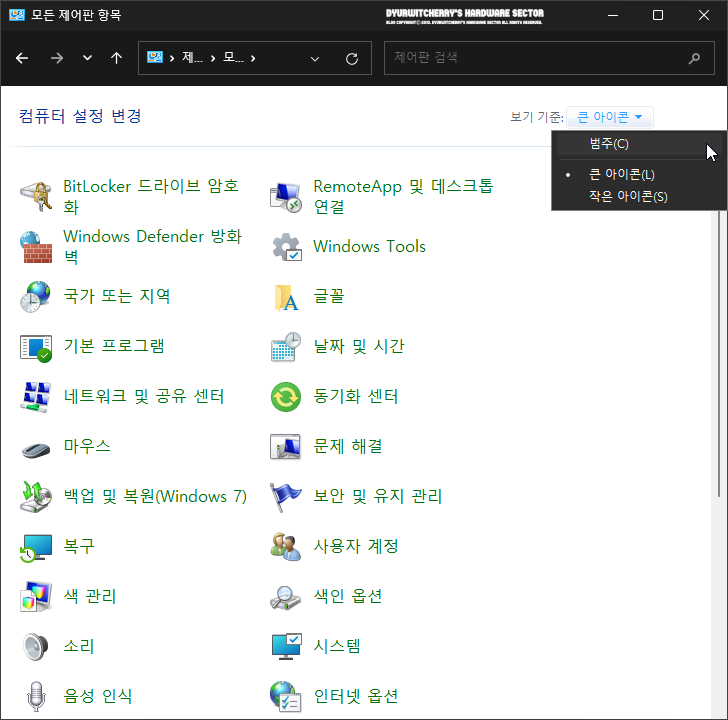
윈도우 11 제어판 범주 보기를 모든 제어판 항목 보기로 설정 하면, 8가지 주요 메뉴가 28개 항목으로 구성되어 있는 컴퓨터 설정 메뉴가 큰 아이콘으로 표시되어 관련 컴퓨터 설정 시 접근 과정을 한단계 줄여 관련 기능을 바로 찾을 수 있는 장점이 있습니다. 참고로, Windows 11 모든 제어판 항목 보기는 '보기 기준:'을 '⦁ 큰 아이콘 ▼'에서 '범주(C)'로 선택하여 범주 보기로 선택하거나 '작은 아이콘(S)'으로 선택할 수 있으며, Windows 11 설정 메뉴에서 변경할 수 없는 일부 기능은 제어판 기능을 이용해야 세부 설정이 가능 합니다.
'운영체제 > Windows 11' 카테고리의 다른 글
| 윈도우 11 방해 금지 알림 센터로 보내기 및 자동으로 방해 금지 켜기 설정하는 방법 (0) | 2023.02.13 |
|---|---|
| 윈도우 11 투명 효과 프로그램 창과 작업 표시줄이 반투명으로 표시되는 효과 설정 및 해제하는 방법 (0) | 2023.02.11 |
| 윈도우 11 복구 모드가 필요할 때 복구 옵션을 표시할 시간 설정하는 방법 (0) | 2023.02.06 |
| 윈도우 11과 윈도우 10 멀티부팅 순서와 시간 등 설정하는 방법 (0) | 2023.02.04 |
| 윈도우 11 활동 기록 지우기 및 저장과 마이크로소프트에 보내기 설정 해제하는 방법 (0) | 2023.02.02 |




댓글