마이크로소프트 윈도우 11은 2021년 10월 05일 정식 출시 된 이후 포스팅 작성일 기준 최신 버전은 2022년 02월 14일 릴리즈 된 Windows 11 빌드 22H2 (10.0.22621.1265) 버전으로, 기본 옵션에서 자동 업데이트가 적용되어 있어 업데이트 후 로그인 시 Windows 시작 환경을 표시하여 새로운 기능 및 추천이 표시 됩니다으로, 기본 옵션에서 자동 업데이트가 적용되어 있어 업데이트 후 로그인 시 Windows 시작 환경을 표시하여 새로운 기능 및 추천이 표시 됩니다. 이와 함께 Windows 11 알림 설정이 디폴트 옵션으로 적용되어 있어 소리 재생과 잠금 화면에 알림이 표시되며, 윈도우 기능 업데이트 직후와 게임 플레이할 때 등 알림이 컴퓨터 사용에 작업에 방해가 되는 경우에는 방해 금지 모드를 활성화 하여 알림을 바로 알림 센터로 보낼 수 있습니다.

*To set Windows 11 Do Not Disturb mode
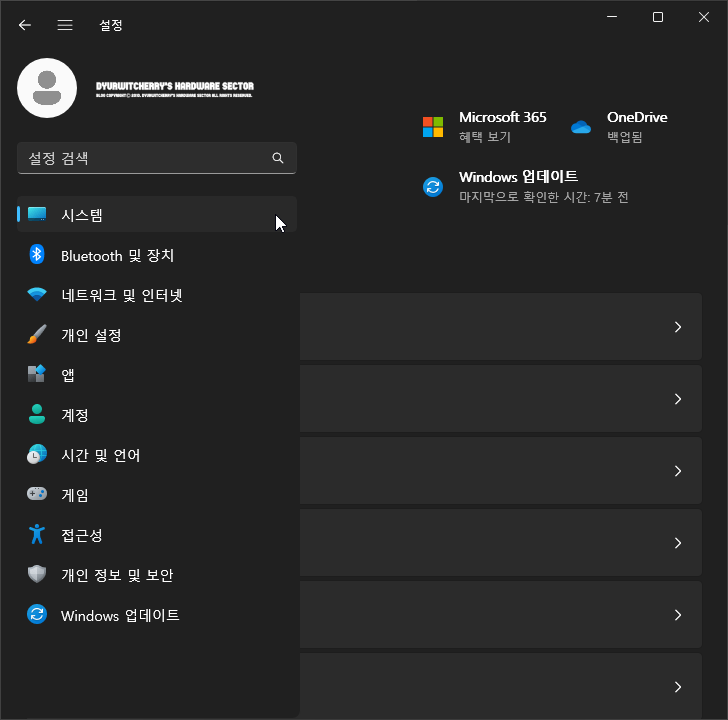
윈도우 11 방해 금지 알림 센터로 보내기 및 자동으로 방해 금지 켜기 설정하는 방법은 먼저, Windows 11 시작 버튼을 눌러 '☼ 설정'을 클릭 하거나 시작 버튼에 마우스 오른쪽 버튼을 눌러 '설정'을 선택하여 '설정' 창이 활성화 되면, 좌측 메뉴 중 '시스템'을 클릭 합니다.
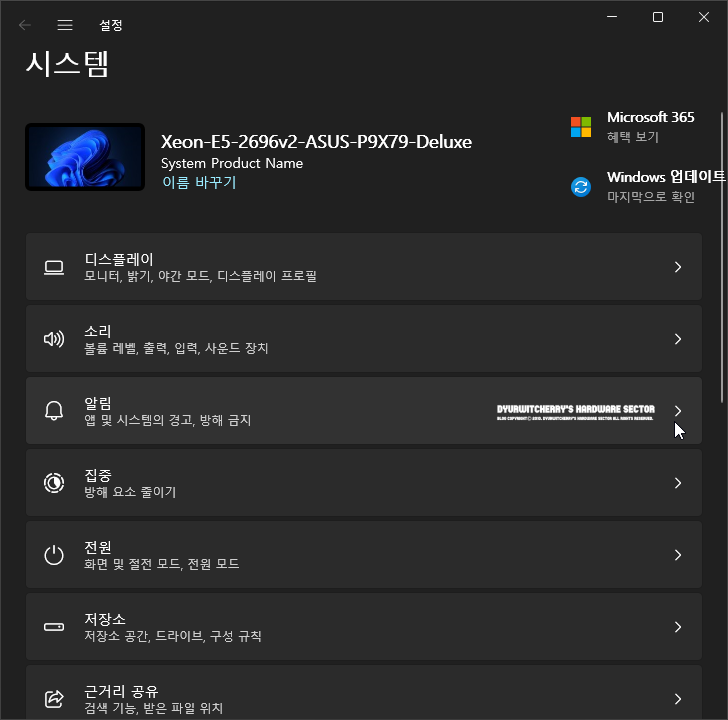
윈도우 11 '설정 - 시스템'에서 '🔔 알림 : 앱 및 시스템의 경우, 방해 금지 >' 메뉴를 선택하면 Windows 11 방해 금지 알림 센터로 보내기 및 자동으로 방해 금지 켜기 등을 설정할 수 있습니다.
참고로, 반응형 스킨에 본문과 우측 사이드바의 2단 구성의 TISTORY 블로그 포스팅 시 PC 환경에서 이미지의 텍스트 가독성 향상을 위해 Windows 11 설정 창을 축소하여 화면 캡처 한 것으로, 디스플레이 해상도 '1024 × 768 XGA'와 '1366 × 768' WXGA 이상 '1920 × 1080' FHD 등의 전체 화면에서는 왼쪽의 설정 메뉴와 오른쪽의 세부 항목이 함께 표시됩니다
*윈도우 11 자동으로 방해 금지 켜기 설정 방법

윈도우 11 '설정 - 시스템 - 알림' 페이지에서 '🔔+z 방해 금지 : 알림 바로 알림 센터로 보내기' 우측의 '○' 토글 버튼을 좌측의 '끔'에서 오른쪽의 '켬'으로 이동 시키면, Windows 11 시스템 트레이 시계 영역에 방해 금지 아이콘이 활성화 되고 '⟳ 자동으로 방해 금지 켜기 ∨' 항목을 클릭하여 세부 항목을 설정 할 수 있습니다.

방해 금지 모드를 활성화 하여 알림 바로 알림 센터로 보내기를 '켬'으로 설정하면, Windows 11 작업 표시줄 우측의 시스템 트레이 시계 영역에 '🔔+z' 방해 금지 아이콘이 활성화 되고, 아이콘을 클릭하면 '알림 '🔔+z' 방해 금지 사용 중 : 우선 순위 알림 및 경보에 대한 배너만 표시합니다.' 안내를 확인 할 수 있으며, '알림 설정'을 클릭하면 알림 설정 창이 활성화 됩니다.
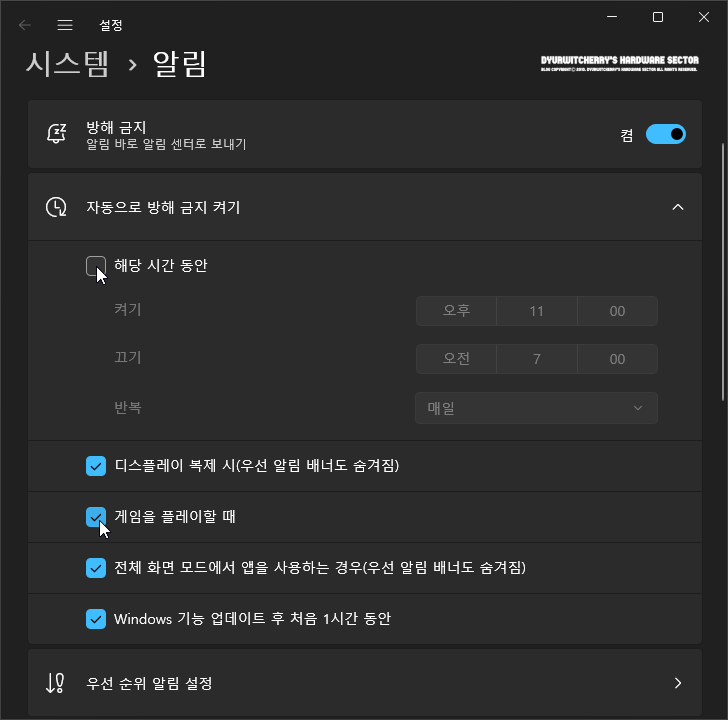
윈도우 11 '설정 - 시스템 - 알림'의 '⟳ 자동으로 방해 금지 켜기 ∨' 더보기 메뉴를 클릭하여 세부 항목이 활성화 된 후 '☑ 해당 시간 동안'을 체크하면, 비활성화 되어 음영으로 처리되어 있던 세부 옵션이 활성화 되어 '켜기'와 '끄기'의 '오전·오후' 시간과 '반복'의 '매일'과 '주말' 및 '평일' 중에서 선택하여 적용할 수 있습니다. 이와 함께 자동으로 방해금지 켜기 설정에서 '☑ 디스플레이 복제 시(우선 알림 배너도 숨겨짐)'과 '☑ 게임을 플레이할 때', '☑ 전체 화면 모드에서 앱을 사용하는 경우(우선 알림 배너도 숨겨짐)'와 '☑ Windows 기능 업데이트 후 처음 1시간 동안' 중에서 '☑' 체크 또는 '□' 체크 해제하여 방해 금지 옵션을 변경 할 수 있습니다.
'운영체제 > Windows 11' 카테고리의 다른 글
| 윈도우 11 메모장 자동 줄 바꿈 보기 설정하는 방법 (0) | 2023.02.23 |
|---|---|
| 윈도우 11 절전 모드 및 화면 끄기 허용 등 전원 옵션 설정 및 해제하는 방법 (0) | 2023.02.15 |
| 윈도우 11 투명 효과 프로그램 창과 작업 표시줄이 반투명으로 표시되는 효과 설정 및 해제하는 방법 (0) | 2023.02.11 |
| 윈도우 11 제어판 모든 제어판 항목 보기 범주와 큰 아이콘 및 작은 아이콘 보기 설정하는 방법 (0) | 2023.02.09 |
| 윈도우 11 복구 모드가 필요할 때 복구 옵션을 표시할 시간 설정하는 방법 (0) | 2023.02.06 |




댓글