윈도우 11은 시스템 구성에서 모든 장치 드라이버 및 서비스를 로드하는 정상 모드와 기본 장치 및 서비스만 로드하는 진단 모드, 그리고 시스템 서비스 로드와 시작 항목 로드 및 원래 부팅 구성 사용 등의 선택 모드로 부팅 할 수 있으며, 시스템에 따라 정상 모드 또는 선택 모드가 적용되어 있습니다. Windows 11 시스템 설정의 복구 메뉴의 고급 시작 옵션을 이용하거나 'Shift' 키를 누른 상태에서 시작 버튼을 눌러 '전원 - ↺ 다시 시작'을 선택하여 복구 모드로 진입 할 수 있으며, 윈도우 11에 정상적으로 부팅 할 수 없는 경우에는 삼성이나 LG, HP와 Dell 등의 브랜드 PC 제조사 또는 메인보드 모델에 따라 전원 켜고 바로 'F9' 또는 'F11', 'F12' 등 Function 키를 누르면, 강제로 복구 모드에 진입 할 수 있습니다.

*To set the time to display recovery options when Windows 11 is needed
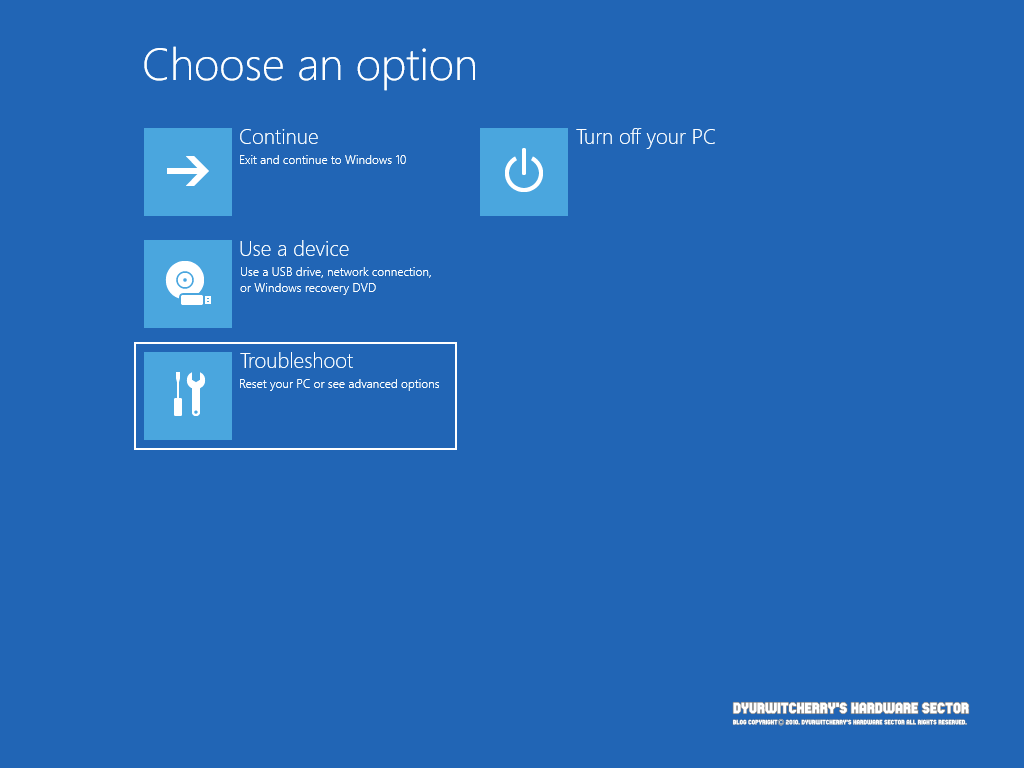
윈도우 11 복구 모드의 복구 옵션에는 설치된 Windows 업데이트 제거와 PC 초기화, 시동 복구 기능 사용과 설치 미디어를 사용하여 Windows 11 다시 설치, 설치 미디어를 사용하여 PC 복원과 복구 드라이브를 사용하여 PC를 복원하거나 복구, 이전 버전의 Windows로 되돌리기와 시스템 복원 지점에서 복원 등의 기능을 제공하고 있어 컴퓨터 시스템에 오류가 발생한 경우 상황에 따라 옵션을 선택하여 문제를 해결 할 수 있습니다.
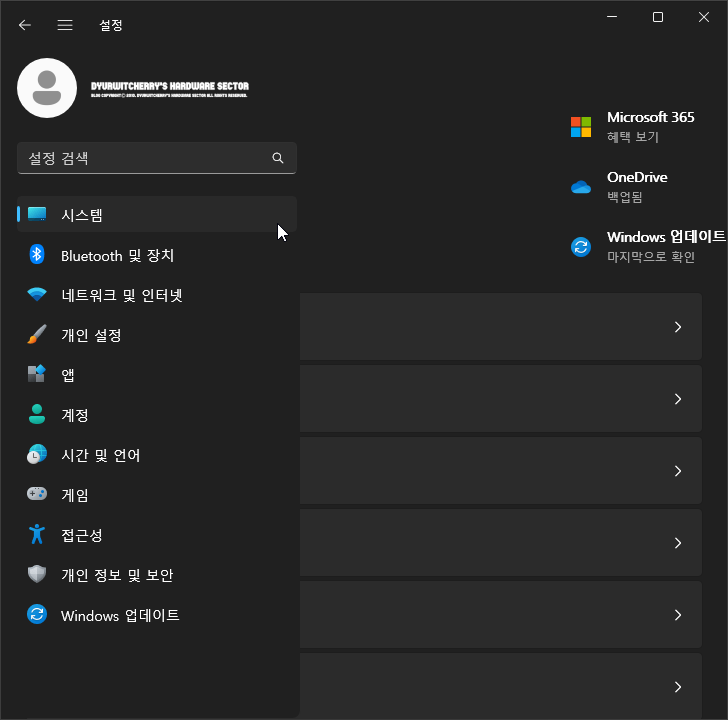
윈도우 11 필요할 때 복구 옵션을 표시할 시간 설정하는 방법은 먼저, 시작 버튼을 눌러 '☼' 설정을 클릭하거나 키보드에 단축키 Windows 로고 '⊞ + I' 키를 입력한 후 설정 창이 활성화 되면 '☰ 설정' 메뉴 중 '시스템'을 선택 합니다.
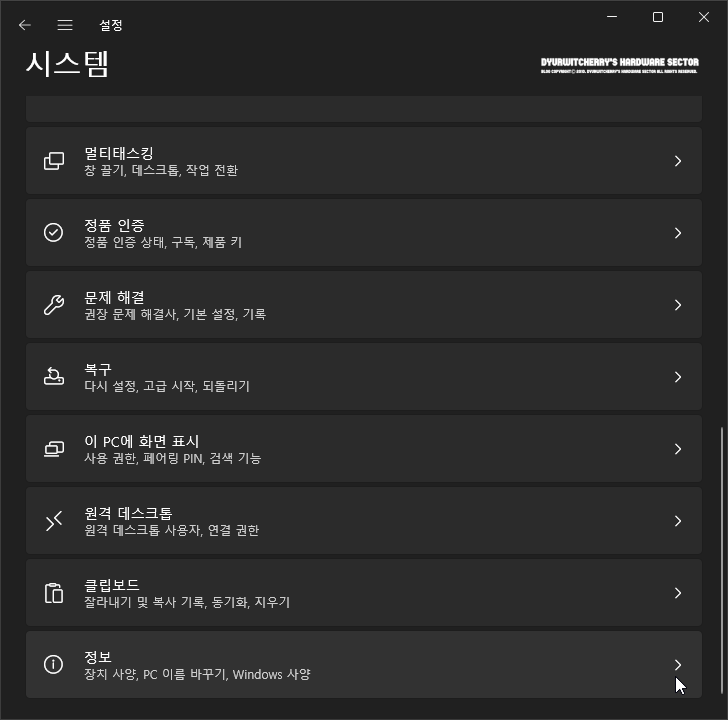
윈도우 11 설정의 시스템을 선택한 후 우측의 스크롤바를 내려 '정보: 장치 사양, PC 이름 바꾸기, Windows 사양 >' 항목을 선택합니다. 참고로, 바탕화면의 내 PC에 마우스 오른쪽 버튼을 눌러 '속성'을 선택하거나 키보드 단축키 'Alt + Enter'를 누르면 '시스템 > 정보' 창이 바로 활성화 됩니다.
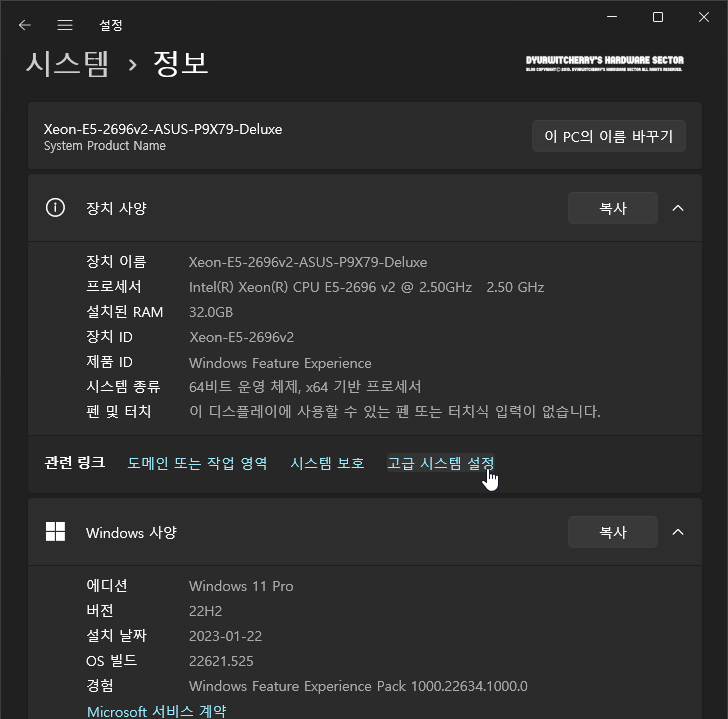
윈도우 11 설정의 '시스템 > 정보'에서 '장치 사양 ∧' 항목 하단의 관련 링크 3개 중 우측의 '고급 시스템 설정' 메뉴를 클릭합니다. 참고로, 장치 사양의 세부 항목이 표시되지 않는 경우에는 '복사' 버튼 오른쪽의 '∨' 펼치기 아이콘을 클릭하면 됩니다.
*윈도우 11 필요할 때 복구 옵션을 표시할 시간 설정하는 방법
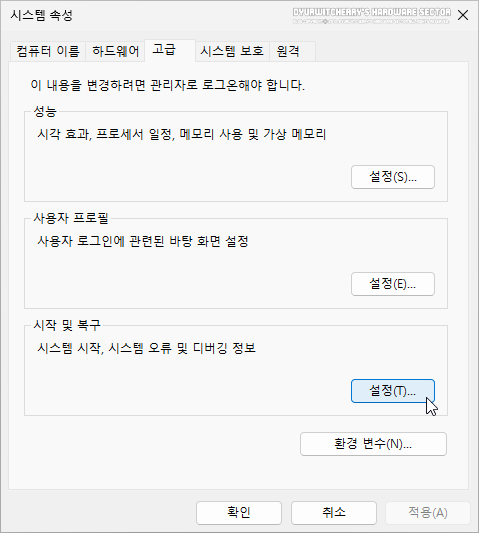 |
Windows 11의 '설정 > 시스템 > 정보'에서 '고급 시스템 설정' 항목을 클릭하여 '시스템 설정' 창이 활성화 되면, 상단 메뉴 중 '고급' 탭을 선택한 후 하단의 '시작 및 복구: 시스템 시작, 시스템 오류 및 디버깅 정보' 항목의 '설정(T)...' 버튼을 클릭합니다.
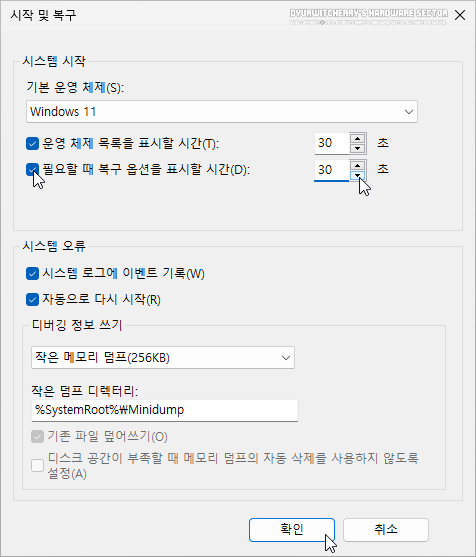 |
시스템 속성 창의 고급 탭의 '시작 및 복구' 항목의 '설정' 버튼을 클릭하여 '시작 및 복구' 창이 활성화 된 후 시스템 시작 항목의 '☑ 필요할 때 복구 옵션을 표시할 시간(D):' 항목을 체크하면, 음영으로 처리되어 있었던 우측의 타임 피커 메뉴가 활성화 됩니다. 디폴트 옵션에서 30초로 설정되어 있는 복구 옵션 표시 시간은 '▴'위, '▾' 아래 타임 피커 버튼을 눌러 1초 단위로 설정하거나 숫자값을 직접 입력하고 하단의 '확인' 버튼을 누르면 윈도우 11 시스템이 정상적으로 부팅할 수 없는 경우에 자동으로 복구 옵션 화면이 부트로드의 UEFI 모드에서 먼저 나타나게 되어 문제를 해결할 수 있습니다.
'운영체제 > Windows 11' 카테고리의 다른 글
| 윈도우 11 투명 효과 프로그램 창과 작업 표시줄이 반투명으로 표시되는 효과 설정 및 해제하는 방법 (0) | 2023.02.11 |
|---|---|
| 윈도우 11 제어판 모든 제어판 항목 보기 범주와 큰 아이콘 및 작은 아이콘 보기 설정하는 방법 (0) | 2023.02.09 |
| 윈도우 11과 윈도우 10 멀티부팅 순서와 시간 등 설정하는 방법 (0) | 2023.02.04 |
| 윈도우 11 활동 기록 지우기 및 저장과 마이크로소프트에 보내기 설정 해제하는 방법 (0) | 2023.02.02 |
| 윈도우 11 핀 번호 삭제 및 자동 로그인 설정: PIN Windows Helleo 해제하는 방법 (1) | 2023.01.28 |




댓글