마이크로소프트 윈도우 11은 2021년 10월 05일 정식 출시 된 이후 포스팅 작성일 기준 2022년 12월 14일 릴리즈 된 Windows 11 빌드 22H2 (10.0.22621.963) 버전이 최신 버전으로, TPM(Trusted Platform Module) 1.2 또는 2.0 보안 모듈이 장착되어 있는 디바이스에 Microsoft 계정으로 로그인을 해야 설치 할 수 있습니다. Windows 11은 마이크로소프트 계정을 을 이용하여 설치 시 생성 한 PIN 번호를 입력하여 로그인 한 후 장치에서 앱과 파일, Microsoft 서비스에 액세스할 수 있으며, 자동 로그인 설정을 위해서는 로컬 계정 전환 및 PIN 삭제 등의 작업이 필요 합니다.

*Windows 11 Pin Number Removal and Auto Login Settings
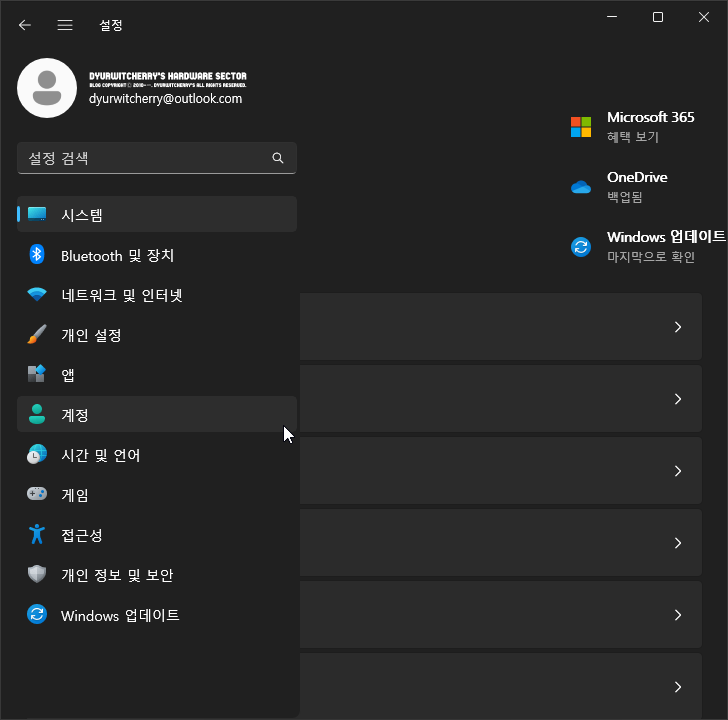
윈도우 11 핀 번호 제거 및 자동 로그인 설정하는 방법은 먼저, 시작 버튼을 눌러 '☼' 설정을 클릭하거나 키보드에 단축키 Windows 로고 '⊞ + I'를 입력한 후 설정 창이 활성화 되면 '☰ 설정' 메뉴 중 '계정'을 선택 합니다.
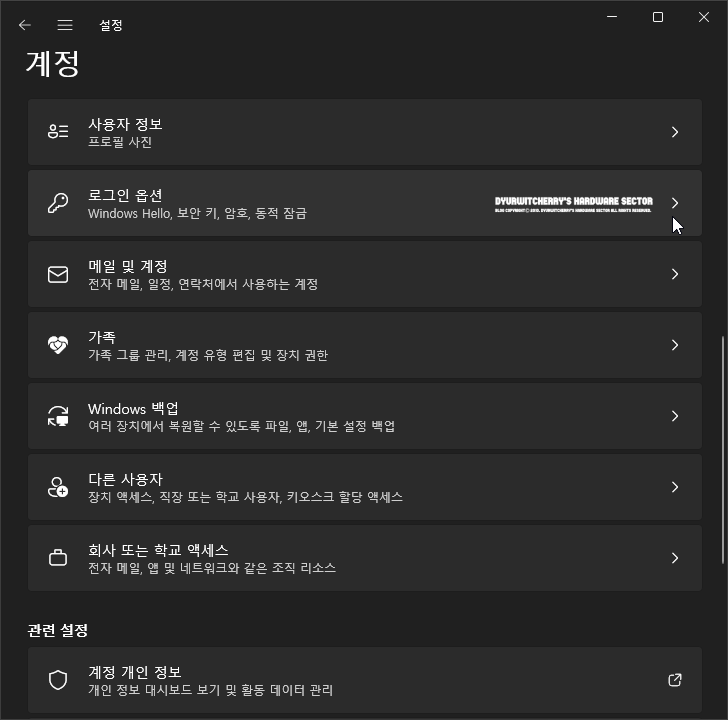
윈도우 11 '☰ 설정 - 계정'의 '계정 설정'의 세부 항목 중 '로그인 옵션: Windows Helleo, 보안 키, 암호, 동적 잠금 >'을 선택하면 '로그인 옵션'의 '로그인하는 방법' 세부 항목이 활성화 됩니다.
참고로, 본문과 우측 사이드바 형태로 2단 구성의 TISTORY 포스팅 시 PC 환경에서 가독성 향상을 위해 Windows 11 설정 창을 축소하여 화면 캡처 한 것으로, 디스플레이 해상도 '1366 × 768' WXGA 이상 '1920 × 1080' FHD 등의 전체 화면에서는 왼쪽의 설정 메뉴와 오른쪽의 세부 항목이 함께 표시됩니다.
*윈도우 11 핀 번호 제거 및 자동 로그인 설정
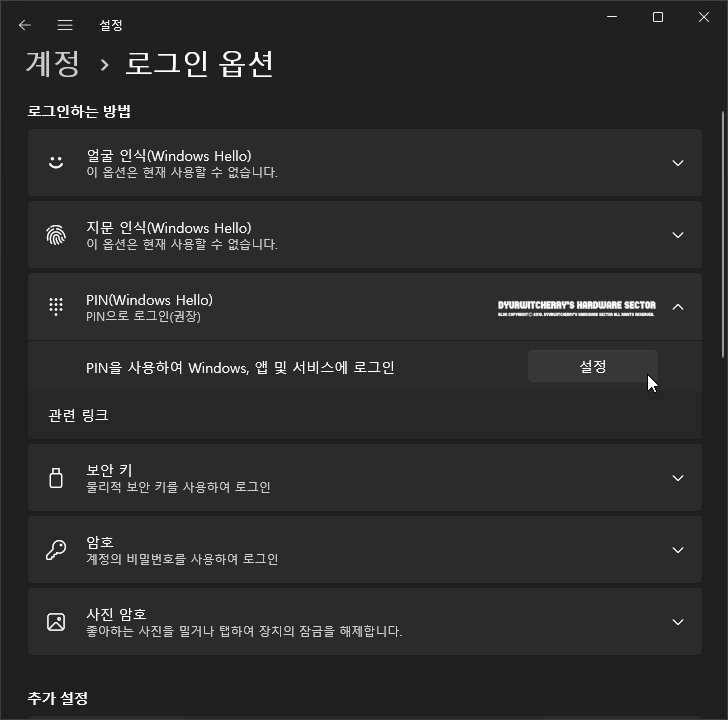
윈도우 11 '☰ 설정'의 '계정 > 로그인 옵션'의 '로그인하는 방법'의 항목 중 '∷ PIN(Windows Helleo): PIN으로 로그인(권장) ∨'의 하단 콤보 버튼을 눌러 활성화 되는 세부 항목의 'PIN을 사용하여 Windows, 앱 및 서비스에 로그인' 우측의 '설정' 버튼을 클릭 합니다.
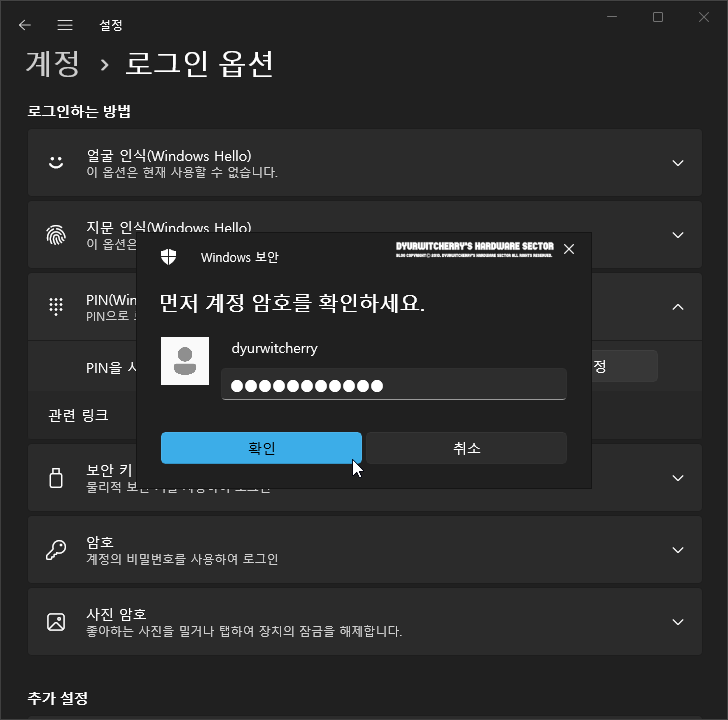
PIN을 사용하여 Windows, 앱 및 서비스에 로그인의 설정 버튼을 누르면 'Windows 보안' 창이 활성화 되어 '먼저 계정 암호를 확인하세요.' 아래의 암호 입력 란에 패드워드를 입력하고 '확인' 버튼을 클릭합니다.
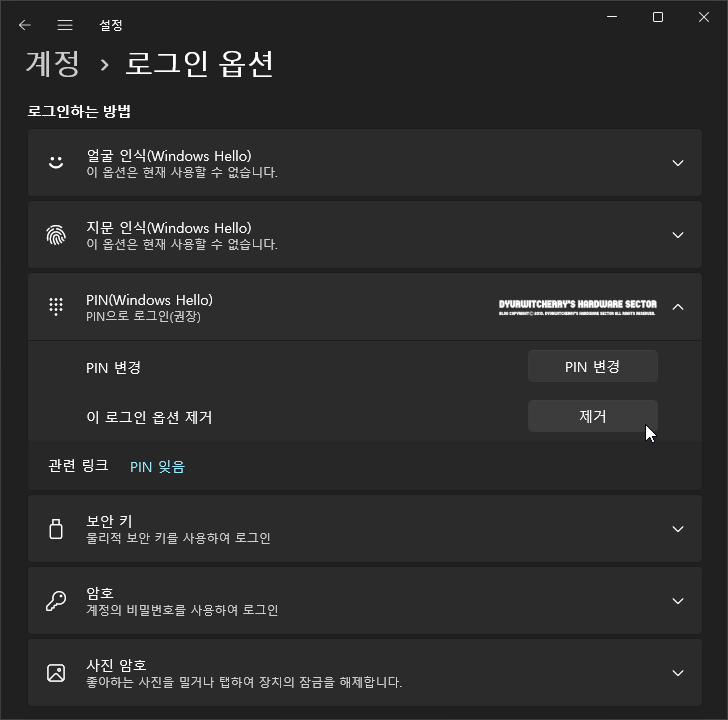
PIN(Windows Helleo)의 설정 버튼을 클릭하여 윈도우 보안 창에 계정 암호를 입력하면 'PIN 변경' 버튼이 활성화 되어 핀 번호를 변경할 수 있으며 '이 로그인 옵션 제거' 우측의 제거 버튼을 클릭하면 핀 제거 세부 메뉴가 추가로 활성화 됩니다.
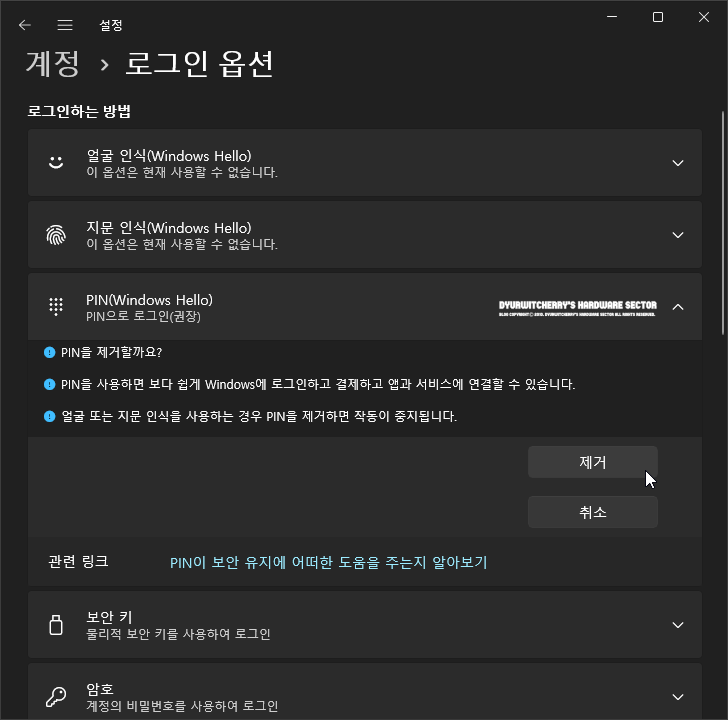
이 로그인 옵션 제거 버튼을 누르면 '• PIN을 제거할까요?', '• PIN을 사용하면 보다 쉽게 Windows에 로그인하고 결제하고 앱과 서비스에 연결할 수 있습니다.', '• 얼굴 또는 지문 인식을 사용하는 경우 PIN을 제거하면 작동이 중지됩니다.' 아래의 '제거' 버튼을 클릭합니다.

📑 연관 포스팅: Windows 11 자동 로그인 설정하는 방법
윈도우 11 핀 번호 제거 버튼을 클릭하여 'Windows 보안' 창이 다시 활성화 되어 '먼저 계정 암호를 확인하세요.' 아래의 암호 입력 란에 비밀번호를 입력하고 '확인' 버튼을 클릭면 PIN 제거가 완료되어 핀 번호 입력 없이 자동으로 로그인 할 수 있습니다. 참고로, Windows 11 PIN 제거는 마이크로소프트 계정을 관리자 권한의 로컬 계정으로 변경하여 로그인 한 후 작업 할 수 있으며, 로컬 계정을 사용하는 경우에도 생성한 사용자 계정의 비밀번호가 필요하기 때문에 추가적인 자동 로그인 설정이 필요한데, 관련 설정은 연관 포스팅을 참조하여 적용할 수 있습니다.
'운영체제 > Windows 11' 카테고리의 다른 글
| 윈도우 11과 윈도우 10 멀티부팅 순서와 시간 등 설정하는 방법 (0) | 2023.02.04 |
|---|---|
| 윈도우 11 활동 기록 지우기 및 저장과 마이크로소프트에 보내기 설정 해제하는 방법 (0) | 2023.02.02 |
| 윈도우 11 로컬 계정으로 사용자 계정 변경하는 방법 (0) | 2023.01.26 |
| 윈도우 11 시스템 트레이 아이콘 표시 및 숨기기 설정하는 방법 (0) | 2023.01.24 |
| 윈도우 11 마우스 포인터 크기와 색상 및 스타일 변경 설정하는 방법 (0) | 2023.01.15 |




댓글