마이크로소프트 윈도우 11은 2021년 10월 05일 정식 출시 된 이후 포스팅 작성일 기준 2022년 12월 14일 릴리즈 된 Windows 11 빌드 22H2 (10.0.22621.963) 버전이 최신 버전으로, Windows 10과 동일한 NT 10.0 커널을 사용하지만, 시작 메뉴와 작업 표시줄, 시스템 트레이 영역과 위젯, 라이브 타일 등에 차이가 있습니다. Windows 11은 Intel 8™ GEN Coffee Lake와 AMD Ryzen™ 3 이상의 프로세서에 TPM(Trusted Platform Module) 1.2 또는 2.0 보안 모듈이 장착되어 있는 디바이스에 설치할 수 있으며, 기본적으로 자동 업데이트와 Windows 보안을 통해 시스템을 보호하고 최적의 상태로 유지할 수 있습니다.

*How to set the Windows 11 System Tray icon to display and hide
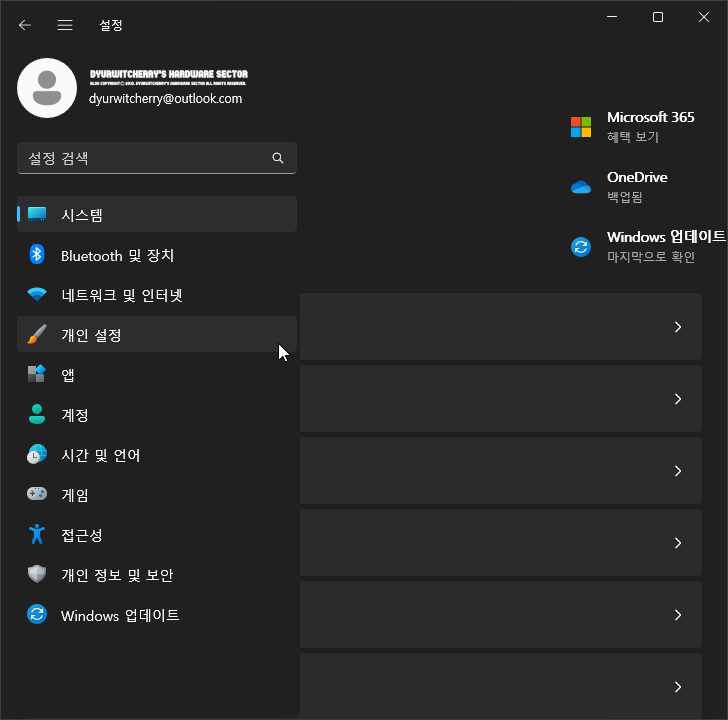
윈도우 11 시스템 트레이 아이콘 표시 및 숨기기 설정하는 방법은 먼저, 시작 버튼을 눌러 '☼ 설정'을 클릭 한 후 '☰ 설정' 메뉴 중 '개인 설정'을 선택하거나, 바탕화면에 마우스 오른쪽 버튼을 눌러 '개인 설정'을 클릭 합니다.

윈도우 11 '설정 - 개인 설정' 페이지에서 우측 스크롤 바를 내려 하단의 '작업 표시줄, 작업 표시줄 동작, 시스템 고정 >' 항목을 시스템 트레이 아이콘을 설정 할 수 있습니다.
참고로, 반응형 스킨에 본문과 우측 사이드바의 2단으로 구성 된 TISTORY 블로그 포스팅 시 PC 환경에서 가독성 향상을 위해 Windows 11 설정 창을 축소하여 화면 캡처 한 것으로, 디스플레이 해상도 '1366 × 768' WXGA 이상 '1920 × 1080' FHD 등의 전체 화면에서는 왼쪽의 설정 메뉴와 오른쪽의 세부 항목이 함께 표시됩니다.
*윈도우 11 시스템 트레이 아이콘 표시 및 숨기기 설정하는 방법
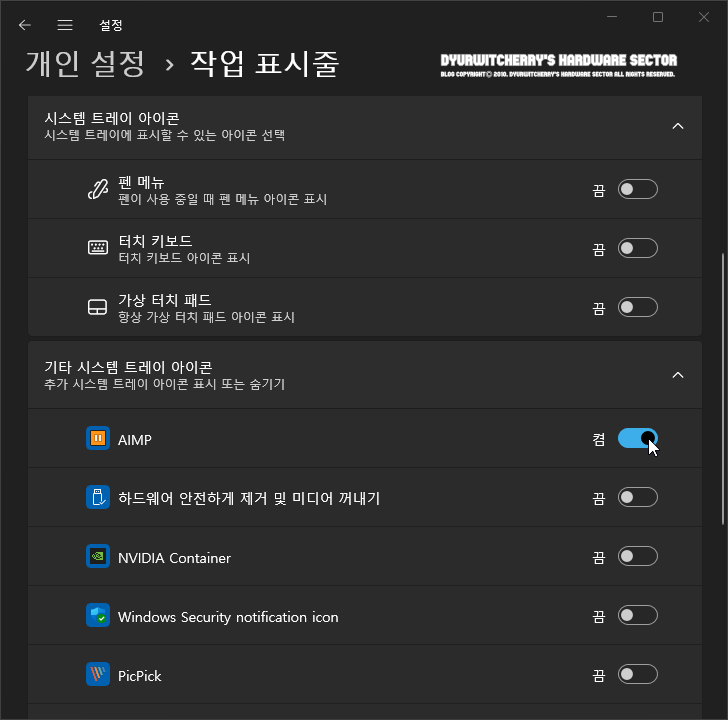
윈도우 11 '☰ 설정'의 '개인 설정 > 작업 표시줄' 페이지에서 시스템에 표시할 수 있는 펜 메뉴와 터치 키보드, 가상 터치 패드 등의 아이콘을 선택하여 표시할 수 있고 '기타 시스템 트레이 아이콘 ∨'의 하단 콤보 버튼을 눌러 추가 시스템 트레이 아이콘 표시 또는 숨기기 등의 설정을 '○' 토글 버튼을 좌측의 '끔'에서 우측의 '켬' 등으로 이동 시켜 표시 할 수 있습니다.
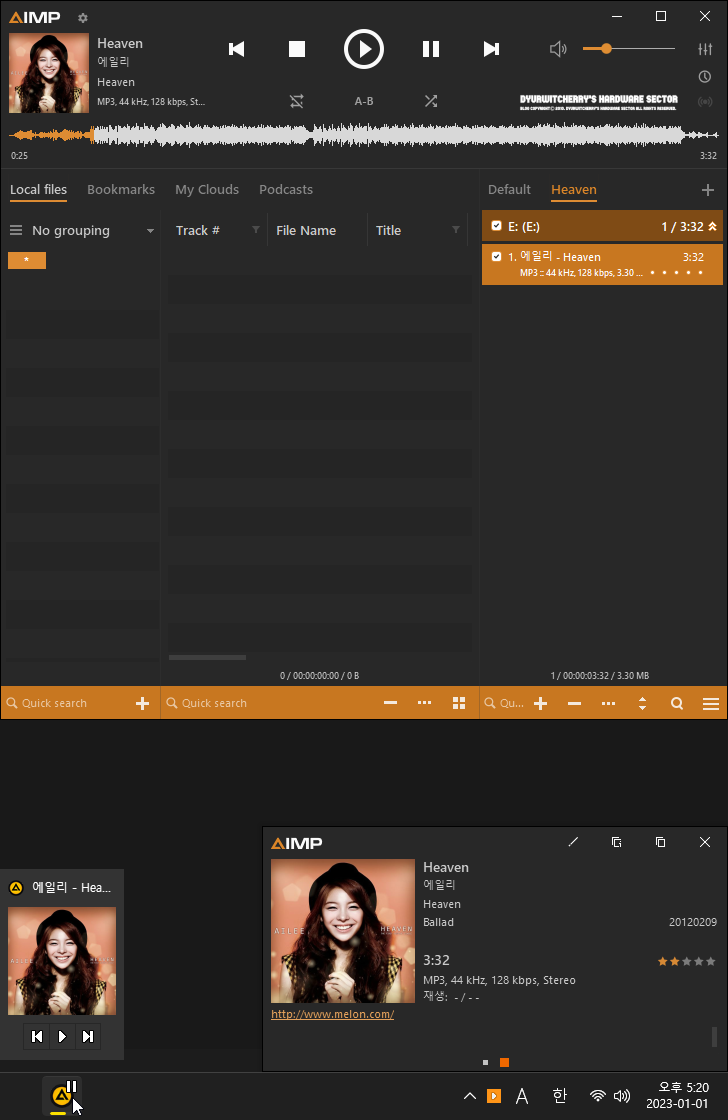
📑 연관 포스팅: Windows 11 시작 버튼과 작업 표시줄 메뉴 왼쪽으로 정렬하는 방법
윈도우 11 시스템 트레이의 '∧ 숨겨진 아이콘 표시' 버튼을 클릭하여 Windows Securiti notification icon과 하드웨어 안전하게 제거 및 미디어 꺼내기, 작업 관리자와 NVIDIA Container 등의 아이콘을 작업 표시줄로 드래그 하여 표시 되도록 할 수 있으며, 작업 표시줄의 시스템 트레이에 고정되어 있는 아이콘을 '∨ 숨겨진 아이콘 표시' 영역으로 드래그 하여 이동할 수도 있습니다. 참고로, 포스팅의 시스템 트레이 영역에 고정되어 있는 AIMP 플레이어 아이콘은 미니 플레이어를 이용하여 재생 또는 정지, 이전 트랙 또는 다음 트랙 선택 등의 작업을 할 수 있습니다.
'운영체제 > Windows 11' 카테고리의 다른 글
| 윈도우 11 핀 번호 삭제 및 자동 로그인 설정: PIN Windows Helleo 해제하는 방법 (1) | 2023.01.28 |
|---|---|
| 윈도우 11 로컬 계정으로 사용자 계정 변경하는 방법 (0) | 2023.01.26 |
| 윈도우 11 마우스 포인터 크기와 색상 및 스타일 변경 설정하는 방법 (0) | 2023.01.15 |
| 윈도우 11 텍스트 커서 표시기 미리보기 및 두께 설정하는 방법 (0) | 2023.01.13 |
| 윈도우 11 둥근 테마 각진 사각형 모서리 형태로 변경하는 방법 (0) | 2023.01.09 |




댓글