마이크로소프트 윈도우 11을 설치할 수 있는 최소 사양은 TPM 2.0을 지원하는 인텔 8세대 커피레이크 코어 i3-8100 @ 3.60 GHz 이상, 라이젠 3 2300X @ 3.50GHz 이상 프로세서로, 그 이하 시스템에서는 TPM 우회 방법을 이용하여 설치 할 수 있습니다. Windows 11을 사용하는 컴퓨터 시스템에서는 기본적으로 디스플레이도 화면 비율 16:9의 HD와 UHD인 1920×1080의 Full HD와 2560×1440 QHD(WQHD) 이상의 고해상도에 다중 디스플레이 시스템을 사용하는 경우도 많은데, 이러한 경우에는 텍스트 커서 미리보기 표시 설정을 하면, 웹 서핑이나 오피스 등의 작업 시 커서 위치를 보다 쉽게 확인하여 작업을 용이하게 할 수 있습니다.

*To set up Windows 11 Text Cursor Indicator
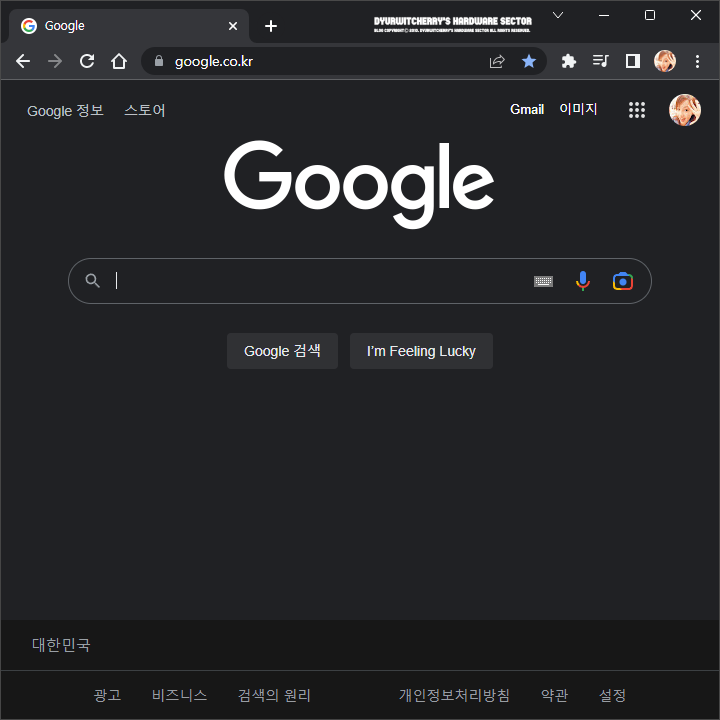
윈도우 11의 텍스트 커서는 테마 설정에 따라 기본 값인 라이트 테마에서는 블랙 '|' 세로 막대바, 다크 테마에서는 화이트 색상의 커서가 표시 되며, 텍스트 커서 미리보기 표시 설정 이전과 이후 화면을 비교하기 위해 구글 크롬 브라우저의 Google 홈페지이 화면을 캡처하여 참고용으로 업로드 하였습니다.
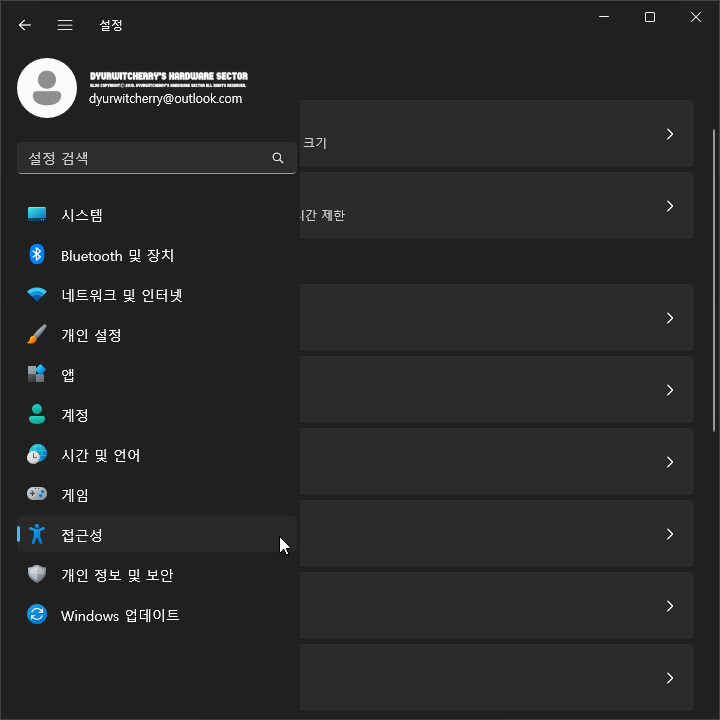
윈도우 11 텍스트 커서 표시기 미리보기 및 텍스트 커서 두께 설정하는 방법은 먼저, 시작 버튼을 눌러 '☼' 설정을 클릭 한 후 '☰ 설정' 메뉴 중 '접근성'을 선택 합니다.

Windows 11 '☰ 설정 - 접근성' 페이지로 이동을 하면, 시각 항목에서 '|Ab 텍스트 커서, 모양 및 두께, 텍스트 커서 표시기 >'를 선택 합니다.
참고로, 본문과 우측 사이드바 형태로 2단 구성의 TISTORY 포스팅 시 PC 환경에서 가독성 향상을 위해 Windows 11 설정 창을 축소하여 화면 캡처 한 것으로, 디스플레이 해상도 '1366 × 768' WXGA 이상 '1920 × 1080' FHD 등의 전체 화면에서는 왼쪽의 설정 메뉴와 오른쪽의 세부 항목이 함께 표시됩니다.
*윈도우 11 텍스트 커서 표시기 미리보기 설정하는 방법
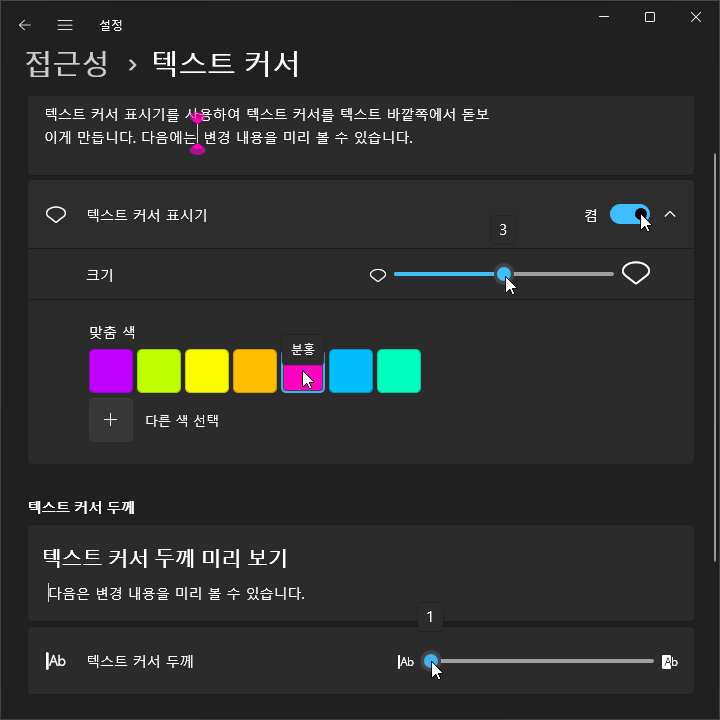
윈도우 11 '접근성>텍스트 커서' 설정 페이지의 텍스트 커서 표시기 우측의 '○' 토글 버튼을 기본 값인 '끔'에서 '켬'으로, 오른쪽으로 이동 시키면 텍스트 커서 표시기가 바로 표시 됩니다. 이와 함께 텍스트 커서 크기는 기본 설정 값인 3에서 '1 ~ 5', '|Ab 텍스트 커서 두께는 기본 설정 값이 1에서 '1 ~ 20' 사이 값을 막대 바의 '○' 토글 버큰을 이동 시켜 적용 할 수 있습니다.
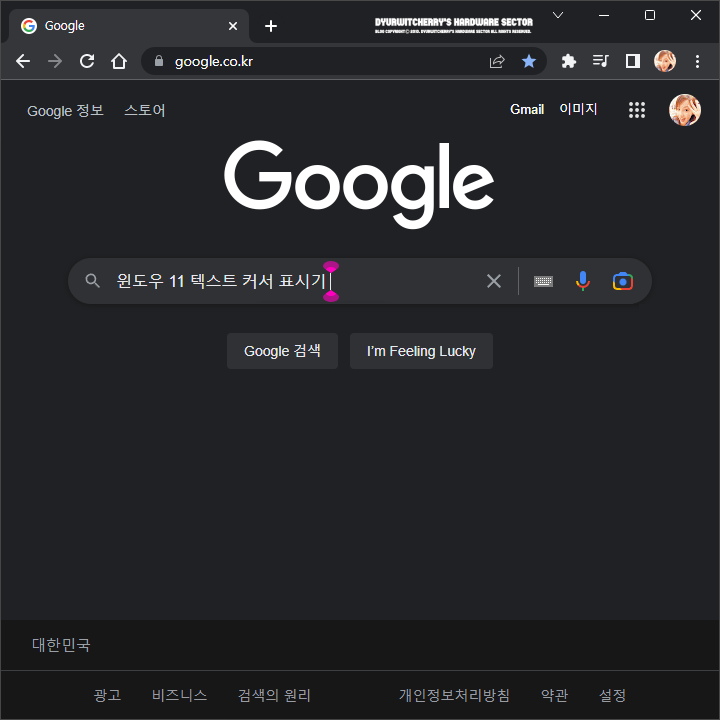
📑 연관 포스팅: Windows 11 위치 기록 지우기 및 위치 서비스 설정 해제하는 방법
윈도우 11 다크 테마를 적용한 컴퓨터 시스템에서 구글 크롬 브라우저의 텍스트 커서 표시기가 검색 창에 표시된 화면을 캡처한 것으로, 텍스트 커서 표시기의 맞춤 색상은 기본 값인 자주색에서 분홍색으로 변경하여 적용하였습니다. 참고로, Windows 11 텍스트 커서 표시기를 적용하면, 메모장과 그림판의 텍스트 입력 이외에 한글과 오피스, 인터넷 웹 페이지 내 댓글 작성 등 텍스트 커서가 나타나는 화면에서는 모두 커서 상단과 하단의 색상 아이콘이 표시되어 커서 위치를 쉽게 확인 할 수 있습니다.
'운영체제 > Windows 11' 카테고리의 다른 글
| 윈도우 11 시스템 트레이 아이콘 표시 및 숨기기 설정하는 방법 (0) | 2023.01.24 |
|---|---|
| 윈도우 11 마우스 포인터 크기와 색상 및 스타일 변경 설정하는 방법 (0) | 2023.01.15 |
| 윈도우 11 둥근 테마 각진 사각형 모서리 형태로 변경하는 방법 (0) | 2023.01.09 |
| 윈도우 11에서 Unable to restore DWM. DWM을 복원할 수 없습니다. 오류 문제 해결하는 방법 (0) | 2023.01.07 |
| 윈도우 11 디바이스 사용 현황 맞춤형 팁과 광고 추천을 받기 위한 방법 선택 설정 해제하는 방법 (0) | 2022.12.24 |




댓글