마이크로소프트 윈도우 11은 2021년 10월 05일 정식 출시 된 이후 포스팅 작성일 기준 최신 버전은 2022년 12월 08일 릴리즈 된 Windows 11 빌드 22H2 (10.0.22621.963) 버전으로, 설치 시 Windows 11 Update가 진행되어 최신 버전으로 설치가 됩니다. Window 11에서는 시작 메뉴 구성과 작업 표시줄의 가운데 정렬, 세부 메뉴 항목 등이 이전 버전인 Windows 10 또는 그 이전 버전에 비해 변화가 있고, 제어판 메뉴가 대부분 설정 메뉴로 이동하였으며, 텍스트 커서와 마우스 포인터 스타일도 설정 메뉴에서 세부적으로 변경할 수 있습니다.

*To set the style and size of a Windows 11 mouse pointer
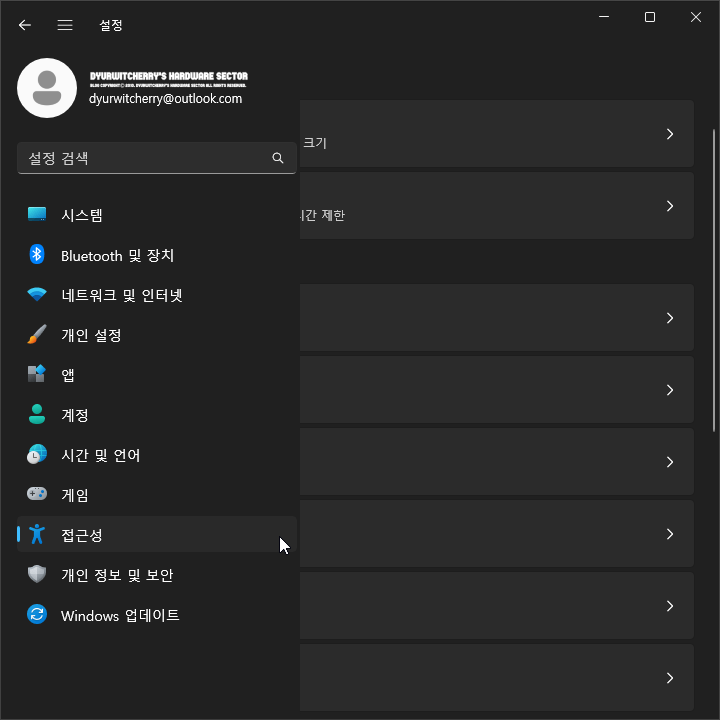
윈도우 11 마우스 포인터 색상과 크기 및 스타일 변경 설정하는 방법은 먼저, 시작 버튼을 눌러 '☼' 설정을 클릭 한 후 '☰ 설정' 메뉴 중 '접근성'을 선택 합니다.
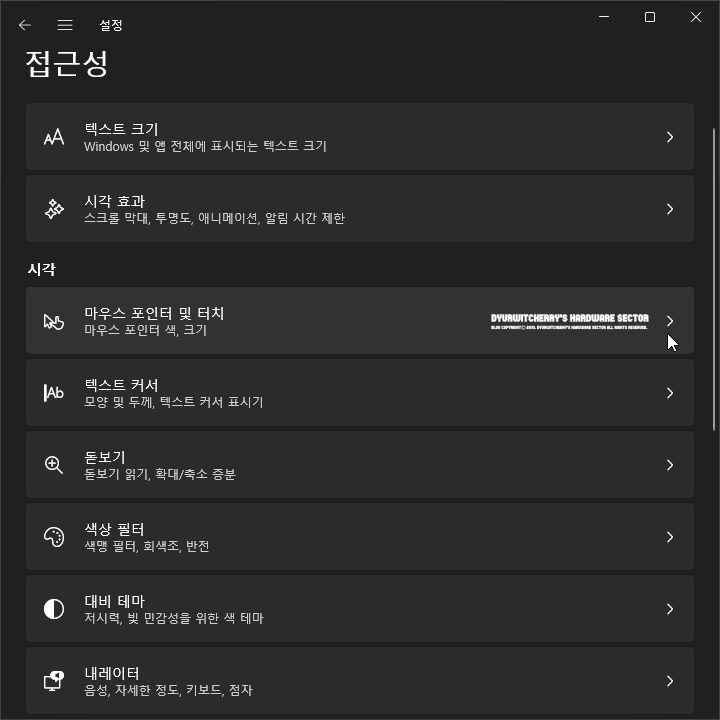
Windows 11 '☰ 설정 - 접근성' 페이지로 이동을 하면, 시각 항목에서 '마우스 포인터 및 터치, 마우스 포인터 색, 크기 >'를 선택 합니다.
참고로, 본문과 우측 사이드바 형태로 2단 구성의 TISTORY 포스팅 시 PC 환경에서 가독성 향상을 위해 Windows 11 설정 창을 축소하여 화면 캡처 한 것으로, 디스플레이 해상도 '1366 × 768' WXGA 이상 '1920 × 1080' FHD 등의 전체 화면에서는 왼쪽의 설정 메뉴와 오른쪽의 세부 항목이 함께 표시됩니다.
*윈도우 11 마우스 포인터 스타일 변경하는 방법
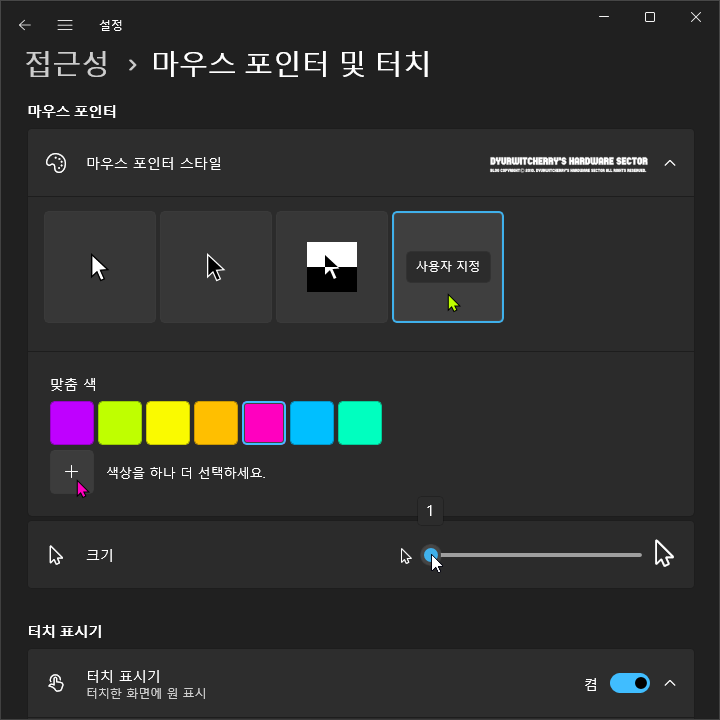
윈도우 11 설정의 '접근성 - 마우스 포인터 및 터치' 페이지에서 '마우스 포인터 스타일 ∨'의 디폴트 값인 흰색에서 검정과 반전됨으로 변경하거나 사용자 지정을 선택하여 맞춤 색으로 변경할 수 있습니다. 이와 함께 마우스 포인터 크기는 막대 바의 '○' 토글 버튼을 이동하여 '1 ~ 15' 값 사이에서 설정할 수 있습니다.
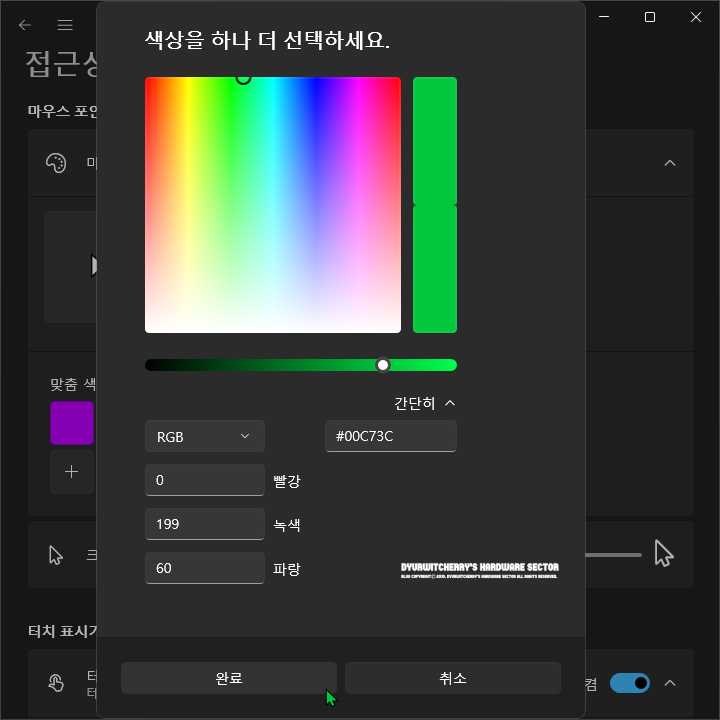
윈도우 11 마우스 포인터 색상은 사용자 지정 버튼을 클릭하여 맞춤 색 항목이 활성화 되면, 자주색과 라임색, 노랑색과 황금색, 분홍색과 옥색, 녹색 이외에 '✚ 색상을 하나 더 선택하세요.' 버튼을 클릭하여 색상 표에서 선택할 수 있습니다. 이와 함께 색상을 하나 더 추가하세요 '팝업 창의 자세히 ∨'를 클릭하여 추가 메뉴가 활성화 되면 'RGB ∨' 값의 빨강과 녹색, 파랑의 숫자값과 'HSV ∨' 색상과 채도, 값의 입력란에 '0 ~ 255' 사이로 입력하거나 '간단히 ∧' 아래의 16진수 색상값에 00 부터 FF 까지 영문과 숫자 조합의 6자리 문자를 입력하고 '완료' 버튼을 누르면 원하는 색상으로 마우스 포인터를 변경할 수 있습니다.
'운영체제 > Windows 11' 카테고리의 다른 글
| 윈도우 11 로컬 계정으로 사용자 계정 변경하는 방법 (0) | 2023.01.26 |
|---|---|
| 윈도우 11 시스템 트레이 아이콘 표시 및 숨기기 설정하는 방법 (0) | 2023.01.24 |
| 윈도우 11 텍스트 커서 표시기 미리보기 및 두께 설정하는 방법 (0) | 2023.01.13 |
| 윈도우 11 둥근 테마 각진 사각형 모서리 형태로 변경하는 방법 (0) | 2023.01.09 |
| 윈도우 11에서 Unable to restore DWM. DWM을 복원할 수 없습니다. 오류 문제 해결하는 방법 (0) | 2023.01.07 |




댓글