마이크로소프트 윈도우는 컴퓨터 시스템 디바이스에 두개 이상의 드라이브를 장착하거나 한개의 드라이브를 여러개로 파티션 분할하여 Windows 95와 98, 98se와 Me 등 9x 계열을 먼저 설치하고, Windows NT와 2000 등 2k 계열을 나중에 설치하는 방법으로 멀티부팅 방식으로 사용할 수가 있습니다. Windows XP가 출시 된 이후에도 9x와 2k, XP 순서로 하나의 시스템에 설치하여 사용할 수 있게 되였고, Vista와 7, 8과 8.1, 10과 11 등 Windos 이외에도 Windows와 Linux, 인텔 프로세서를 사용하는 애플(Apple)의 맥 프로와 맥북 등에서는 부트캠프(Boot Camp) 방식을 이용하여 macOS와 Windows를 듀얼 부팅으로 사용할 수 있습니다.

*How to set up Windows 11 and Windows 10 multiboot order and time, etc.
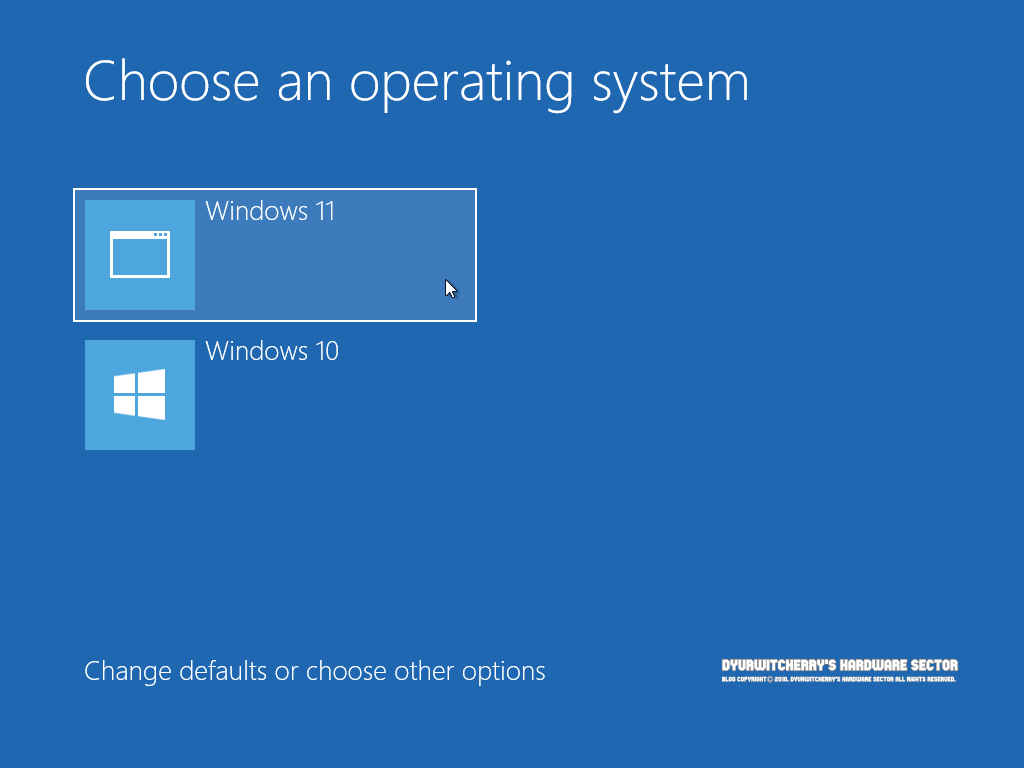
윈도우 11과 윈도우 10 멀티 부팅 방식을 이용하여 사용하는 경우에는 나중에 설치된 Windows가 UEFI 부트로더 디폴트 옵션으로 순서가 적용되고, 운영체제 선택 시간은 기본 값으로 30초가 적용됩니다.
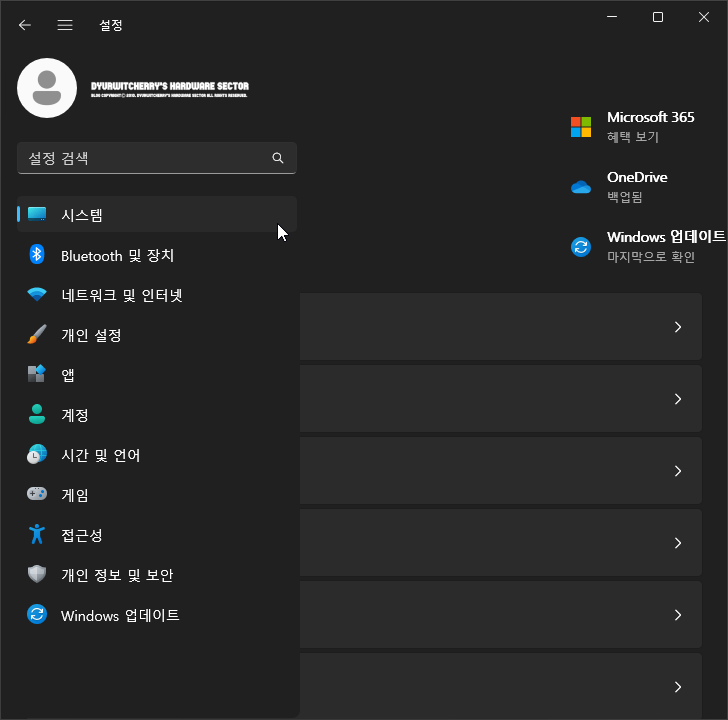
윈도우 11과 윈도우 10 멀티부팅 순서와 시간 등을 설정하는 방법은 먼저, 시작 버튼을 눌러 '☼' 설정을 클릭하거나 키보드에 단축키 Windows 로고 '⊞ + I' 키를 입력한 후 설정 창이 활성화 되면 '☰ 설정' 메뉴 중 '시스템'을 선택 합니다.
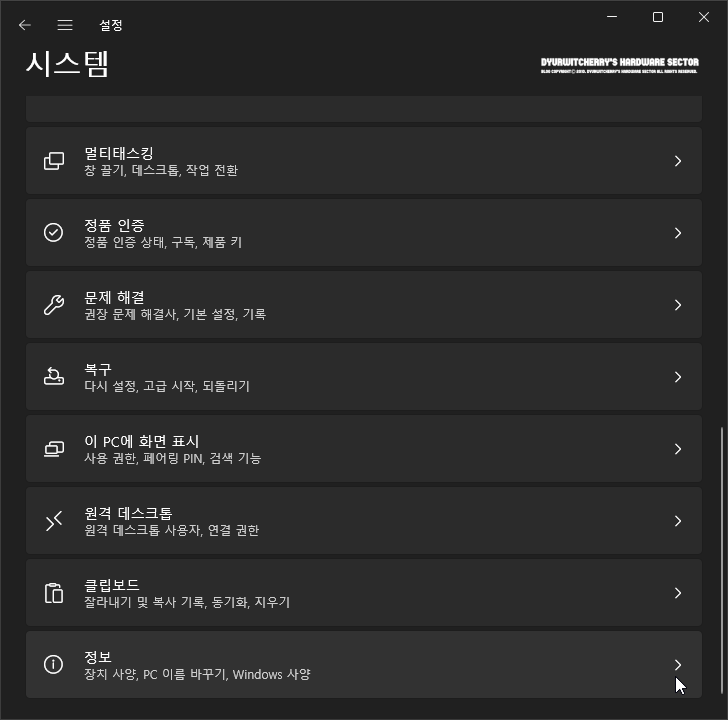
윈도우 11 설정의 시스템을 선택한 후 우측의 스크롤바를 내려 '정보: 장치 사양, PC 이름 바꾸기, Windows 사양 >' 항목을 선택합니다. 참고로, 바탕화면의 내 PC에 마우스 오른쪽 버튼을 눌러 '속성'을 선택하거나 키보드 단축키 'Alt + Enter'를 누르면 '시스템 > 정보' 창이 바로 활성화 됩니다.

윈도우 11 설정의 '시스템 > 정보'에서 '장치 사양 ∧' 항목 하단의 관련 링크 중 '고급 시스템 설정' 메뉴를 클릭합니다. 참고로, 장치 사양의 세부 항목이 표시되지 않는 경우에는 '복사' 버튼 오른쪽의 '∨' 펼치기 아이콘을 클릭하면 됩니다.
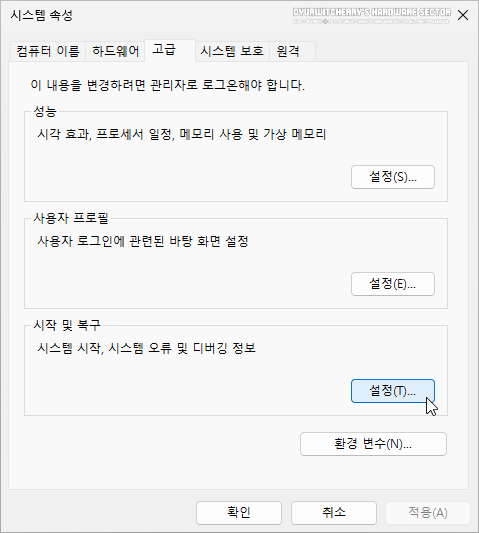 |
Windows 11의 '설정 > 시스템 > 정보'에서 '고급 시스템 설정' 항목을 클릭하여 '시스템 설정' 창이 활성화 되면, 상단 메뉴 중 '고급' 탭을 선택한 후 하단의 '시작 및 복구: 시스템 시작, 시스템 오류 및 디버깅 정보' 항목의 '설정(T)...' 버튼을 클릭합니다.
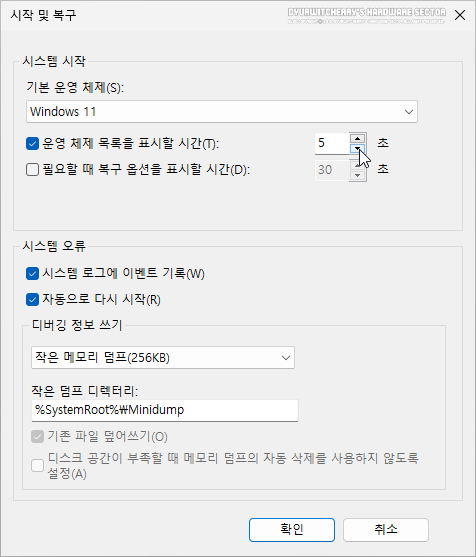 |
시스템 속성 창의 고급 탭의 '시작 및 복구' 항목의 '설정' 버튼을 클릭하여 '시작 및 복구' 창이 활성화 되면, 시스템 시작 항목의 '☑ 운영 체제 목록을 표시할 시간(T):' 항목 우측의 '▴'위, '▾' 아래 타임 피커 버튼을 눌러 1초 단위로 설정하거나 숫자값을 직접 입력하여 부트로드에 표시할 시간을 설정할 수 있습니다.
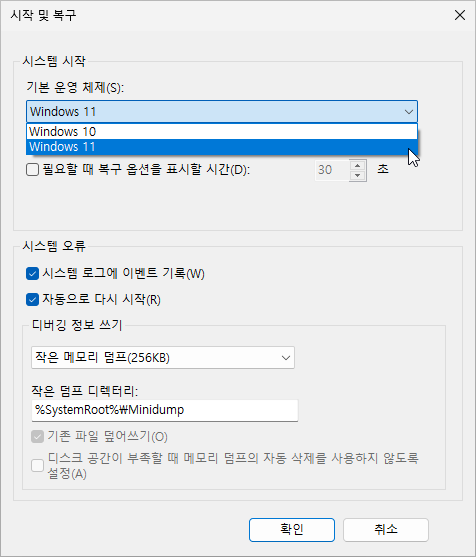 |
윈도우 11과 윈도우 10 멀티부팅 순서는 시작 및 복구 창의 시스템 시작 '기본 운영 체제(S):'의 '∨' 하단 콤보 버튼을 눌러 Windows 11과 Windows 10 중에서 선택한 다음 아래의 '확인' 버튼을 누르면, 선택한 윈도우가 기본 운영체제로 UEFI 부트 로더에 표시 됩니다.
*윈도우 시스템 구성에서 멀티부팅 순서와 시간 등 설정하는 방법
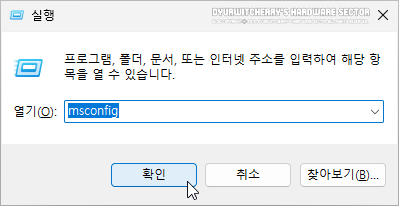 |
윈도우 11 시스템 구성에서 멀티부팅 순서와 시간 등을 설정하는 방법은 먼저, 단축키 Windows 로고 '⊞ + R' 키를 눌러 실행 창이 활성화 되면 '열기(O):' 란에 'msconfig'를 입력하고 '확인' 버튼을 클릭합니다.
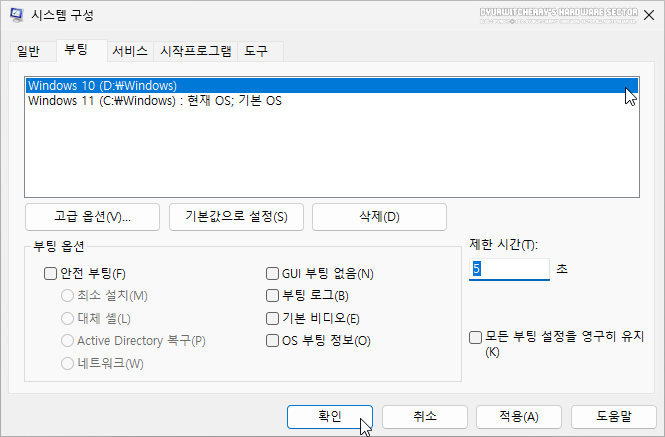 |
시스템 구성 창이 활성화 되어 상단의 '부팅' 탭을 선택하면 멀티 부팅으로 사용하고 있는 운영체제가 목록으로 표시되어 'ex. Windows 10 (D:\Windows)와 Windows (C:\Windows) : 현재 OS, 기본 OS' 중에서 선택하여 부팅 순서를 변경할 수 있고 '제한 시간(T):'의 기본 값 30초에서 원하는 시간의 숫자값을 입력한 다음 '확인 - 적용(A)' 버튼을 누르면 설정이 완료 됩니다. 참고로, 윈도우 시스템 구성 바로가기 위치는 '제어판 - 모든 제어판 항목'에서 'Windows Tools'를 선택한 다음, 세부 항목에서 시스템 구성 아이콘을 확인할 수 있습니다.
'운영체제 > Windows 11' 카테고리의 다른 글
| 윈도우 11 제어판 모든 제어판 항목 보기 범주와 큰 아이콘 및 작은 아이콘 보기 설정하는 방법 (0) | 2023.02.09 |
|---|---|
| 윈도우 11 복구 모드가 필요할 때 복구 옵션을 표시할 시간 설정하는 방법 (0) | 2023.02.06 |
| 윈도우 11 활동 기록 지우기 및 저장과 마이크로소프트에 보내기 설정 해제하는 방법 (0) | 2023.02.02 |
| 윈도우 11 핀 번호 삭제 및 자동 로그인 설정: PIN Windows Helleo 해제하는 방법 (1) | 2023.01.28 |
| 윈도우 11 로컬 계정으로 사용자 계정 변경하는 방법 (0) | 2023.01.26 |




댓글