마이크로소프트 윈도우 11은 2021년 10월 05일 정식 출시 된 이후 포스팅 작성일 기준 2022년 12월 14일 릴리즈 된 Windows 11 빌드 22H2 (10.0.22621.963) 버전이 최신 버전으로, TPM(Trusted Platform Module) 1.2 또는 2.0 보안 모듈이 장착되어 있는 디바이스에 Microsoft 계정으로 로그인을 해야 설치 할 수 있습니다. Windows 11은 마이크로소프트 계정을 을 이용하여 디바이스에서 앱과 파일, Microsoft 서비스에 액세스할 수 있으며, 관리자 권한으로 로컬 계정을 생성하여 사용하는 경우에는 '설정' 메뉴의 '계정 > 로그인 옵션'의 '추가 설정'에서 '보안을 강화하려면 이 장치의 Microsoft 계정에 Hello 로그인만 허용함 (권장 사항)'의 토글 버튼을 기본값인 우측의 '켬'에서 좌측의 '끔'으로 이동시켜야 자동 로그인 설정을 할 수 있습니다.

*How to set up automatic Windows 11 login
 |
윈도우 11 자동 로그인 설정하는 방법은 먼저, 키보드의 단축키 Windows 로고 '⊞ + R' 키를 입력하여 '실행 창이 활성화 되면 '열기(O):' 입력란에 'netplwiz'를 입력하고 '확인' 버튼을 클릭하여 사용자 계정 창을 활성화 합니다.
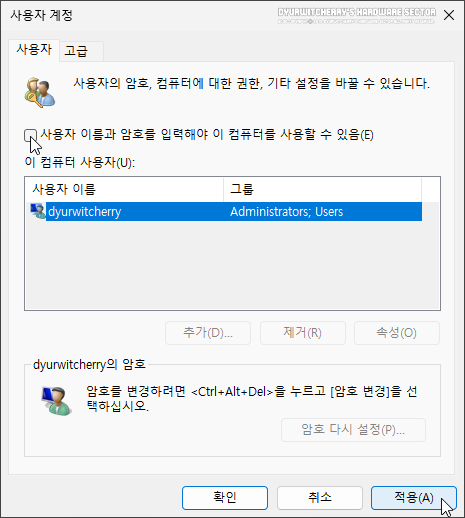 |
윈도우 사용자 계정 창이 활성화 되면 '사용자' 탭의 '사용자의 암호, 컴퓨터에 대한 권한, 기타 설정을 바꿀 수 있습니다.' 아래의 기본값으로 체크되어 있는 '☑ 사용자 이름과 암호를 입력해야 이 컴퓨터를 사용할 수 있음(E)'을 '□' 체크 해제하고, 우측 하단의 '적용(A)' 버튼을 클릭합니다.
*윈도우 11 자동 로그인 설정하는 방법
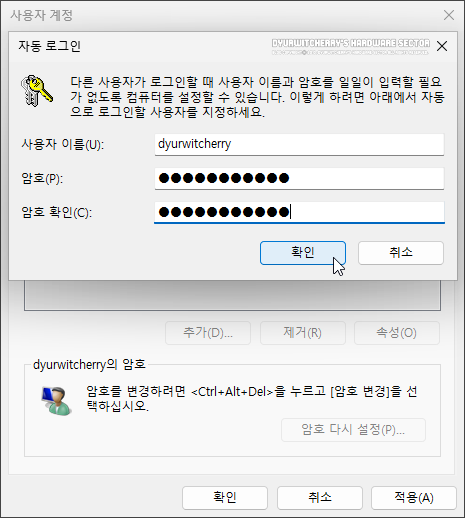 |
윈도우 11 사용자 계정의 '자동 로그인' 창이 활성화 되면 '다른 사용자가 로그인할 때 사용자 이름과 암호를 일일이 입력할 필요가 없도록 컴퓨터를 설정할 수 있습니다. 이렇게 하려면 아래에서 자동으로 로그인할 사용자를 지정하세요.' 하단의 '사용자 이름(U):'과 '암호(P):', '암호 확인(C):'을 입력하고 '확인' 버튼을 클릭합니다.
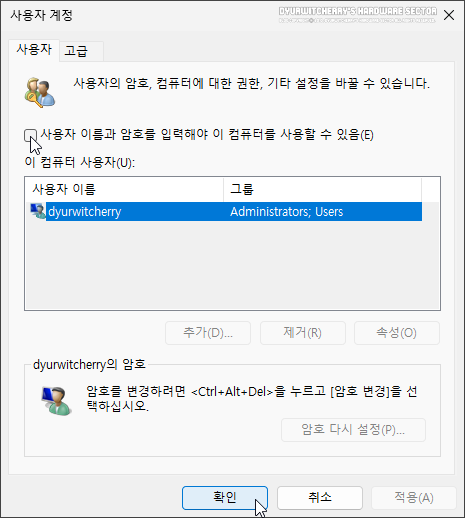 |
윈도우 11 사용자 계정의 '□ 사용자 이름과 암호를 입력해야 이 컴퓨터를 사용할 수 있음(E)'을 '□' 체크 해제하고 로컬 계정으로 사용할 '사용자 이름'과 '암호', 암호 확인'을 모두 입력한 다음 확인 버튼을 눌러 '자동 로그인' 창이 닫히면, 우측 하단의 '확인 - 적용(A)' 버튼을 클릭하여 설정을 완료 합니다. 참고로, Windows 11 자동 로그인 설정은 Microsoft 계정에서 로컬 계정으로 사용자 계정을 전환 하거나 로컬 계정으로 설치 한 경우에 설정 할 수 있으며 '☑ 사용자 이름과 암호를 입력해야 이 컴퓨터를 사용할 수 있음(E)' 항목은 설정의 '사용자 계정 > 로그인 옵션 > 추가항목'에서 'Microsoft 계정에 Hello 로그인만 허용함 (권장 사항)'을 '끔'으로 적용해야 활성화 됩니다.
댓글