마이크로소프트 윈도우는 Windows Vista 부터 Aero 테마가 적용되어 투명 창 효과(Aero Glass)를 사용할 수 있으며, Windows 7과 8, 8.1과 10, 11 등의 디스플레이에 작업 창이 여러개 활성화 되어 있는 경우에 겹쳐져 있는 화면 내 프로그램 전환을 빠르게 할 수 있는 장점이 있습니다. 윈도우 11 투명 효과는 디폴트 옵션에서 프로그램 창과 작업 표시줄에 적용되어 투명도를 설정할 수 있으며, 에어로 글래스(Aero Glass) 효과가 적용되어 오히려 작업에 방해가 되거나 시스템 리소스를 많이 차지하여 시스템 속도가 느려지는 경우에는 설정을 해제하고 사용할 수 있습니다.

*Windows 11 Transparent Effects Window and Taskbar How to Turn Off and Turn Off Effects
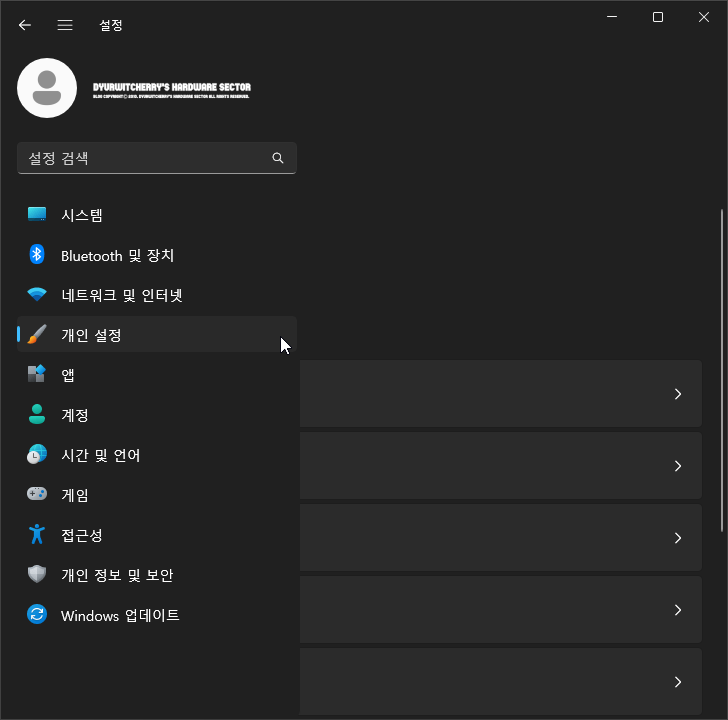
윈도우 11 투명 효과 창과 작업 표시줄이 반투명으로 표시되는 효과 설정 및 해제하는 방법은 시작 버튼에 마우스 오른쪽 버튼을 눌러 설정을 선택하거나 시작 버튼을 눌러 '☼ 설정'을 클릭 한 후 '☰ 설정' 메뉴 중 '개인 설정'을 선택 합니다. 바탕화면에 마우스 오른쪽 버튼을 눌러 '개인 설정'을 선택하여도 동일하게 설정 할 수 있습니다.
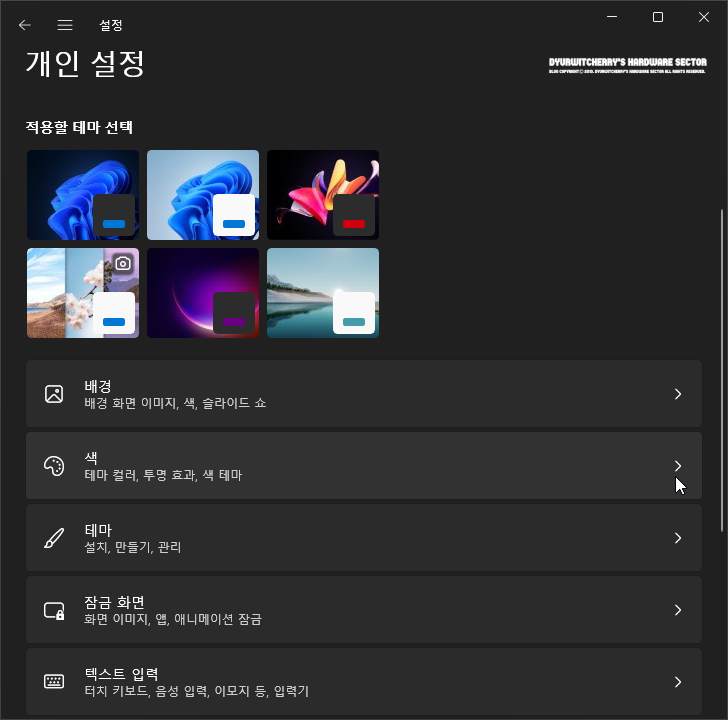
윈도우 11 설정의 개인 설정에서 '색, 테마 컬러, 투명 효과, 색 테마 >' 항목을 선택하면 Windows 11 투명 효과 창과 작업 표시줄이 반투명으로 표시되는 효과 설정 및 해제 할 수 있습니다.
참고로, 반응형 스킨에 본문과 우측 사이드바의 2단 구성의 TISTORY 블로그 포스팅 시 PC 환경에서 이미지의 텍스트 가독성 향상을 위해 Windows 11 설정 창을 축소하여 화면 캡처 한 것으로, 디스플레이 해상도 '1024 × 768 XGA'와 '1366 × 768' WXGA 이상 '1920 × 1080' FHD 등의 전체 화면에서는 왼쪽의 설정 메뉴와 오른쪽의 세부 항목이 함께 표시됩니다
*윈도우 11 투명 효과 설정 및 해제하는 방법
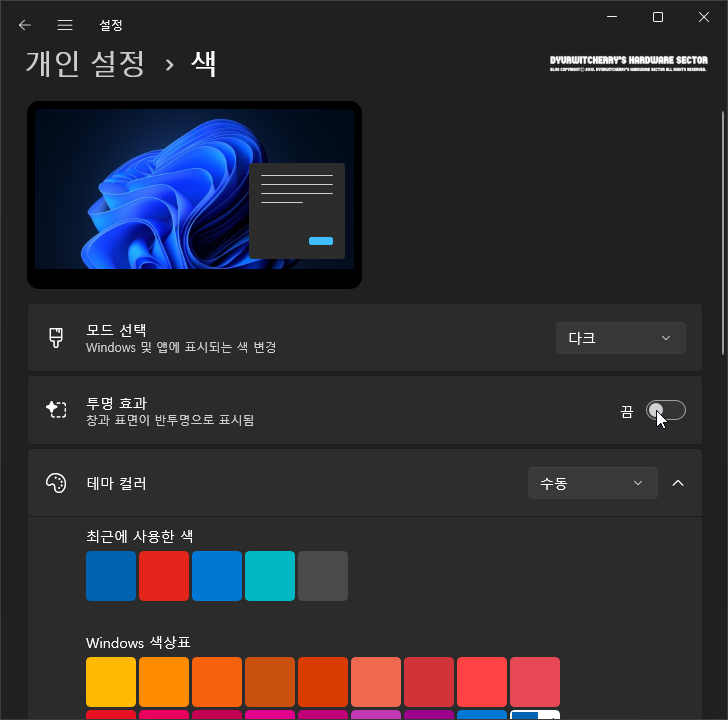
📑 연관 포스팅: Windows 11 라이트 테마 다크 테마로 변경하는 방법
윈도우 11 '설정 - 개인 설정 - 색' 페이지의 '투명 효과: 창과 표면이 반투명으로 표시됨'의 디폴트 옵션으로 적용되어 있는 오른쪽의 '○' 토글 버튼을 우측의 '켬'에서 좌측의 '끔'으로 이동 시키면 투명 효과 설정이 해제되어 창과 작업 표시줄이 불투명하게 표시되어 Windows 11 테마에 적용되어 있는 색상으로 표시되고 '끔'에서 '켬'으로 이동 시키면 창과 작업 표시줄이 반투명으로 표시되어 실행 중인 프로그램과 어플리케이션 등에 따라 색상 값이 변경 됩니다.
'운영체제 > Windows 11' 카테고리의 다른 글
| 윈도우 11 절전 모드 및 화면 끄기 허용 등 전원 옵션 설정 및 해제하는 방법 (0) | 2023.02.15 |
|---|---|
| 윈도우 11 방해 금지 알림 센터로 보내기 및 자동으로 방해 금지 켜기 설정하는 방법 (0) | 2023.02.13 |
| 윈도우 11 제어판 모든 제어판 항목 보기 범주와 큰 아이콘 및 작은 아이콘 보기 설정하는 방법 (0) | 2023.02.09 |
| 윈도우 11 복구 모드가 필요할 때 복구 옵션을 표시할 시간 설정하는 방법 (0) | 2023.02.06 |
| 윈도우 11과 윈도우 10 멀티부팅 순서와 시간 등 설정하는 방법 (0) | 2023.02.04 |




댓글