마이크로소프트 윈도우 11은 2021년 10월 05일 정식 출시 된 이후 포스팅 작성일 기준 2022년 02월 14일 릴리즈 된 Windows 11 빌드 22H2 (10.0.22621.1265) 버전이 최신 버전으로, Microsoft는 애저(Azure) OpenAI Service에 ChatGPT 기능을 추가하면서 Microsoft Edge를 포함 한 검색 기능에 AI 기반의 Bing 검색이 추가 되었습니다. Windows 11 검색 기능은 시스템의 서비스와 프로그램, 앱 등의 실행 이외에 웹 검색 기능이 추가 되어 검색 결과에 다양한 정보를 제공하게 되었는데, 웹 브라우저에서 사용할 수 있는 기능이 윈도우 11 기본 검색에 포함 되면서 시스템 리소스를 많이 차지하게 되었습니다.

*Turn off Bing Web search in Windows 11 search
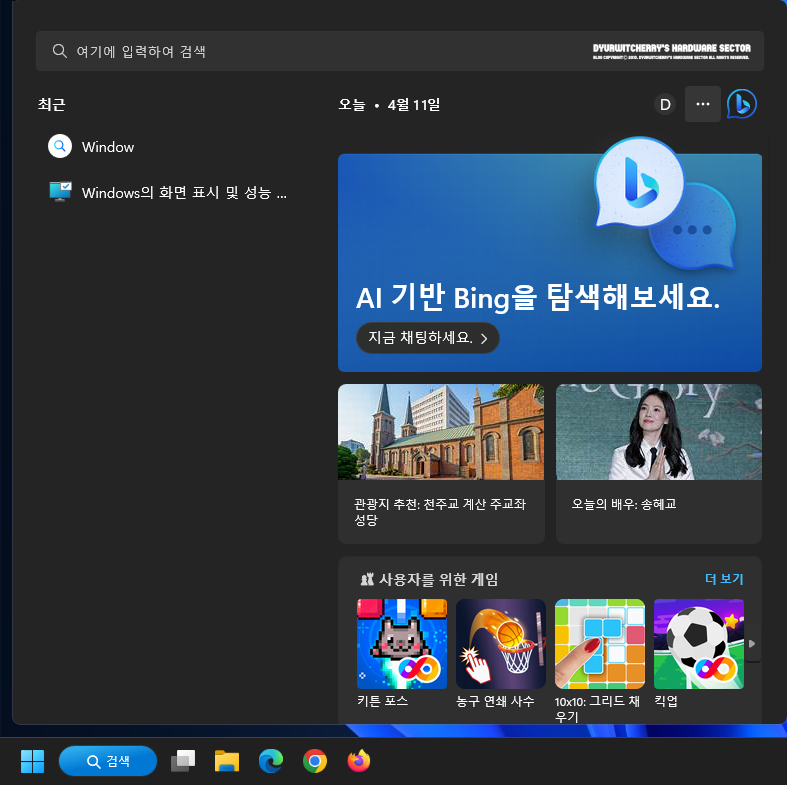
윈도우 11 검색 단추를 클릭하여 검색 홈이 활성화 되면, 기본 값에서는 AI 기반 Bing을 탐색해보세요. 지금 채팅하세요. >' 와 함께 콘텐츠 제안이 표시되고, Bing 검색 아이콘이 우측 상단에 위치해 있으며, 검색 결과에 웹 검색도 포함되어 표시 됩니다.
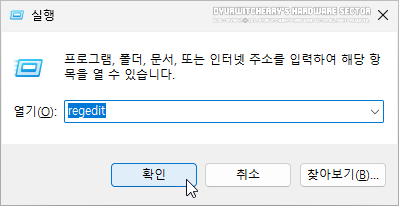 |
윈도우 11 검색에서 빙 웹 검색 끄기 및 Bing AI 켜기 등 설정하는 방법은 먼저, 키보드에 단축키 'Windows ⊞ + R' 키를 입력하여 '실행' 창이 활성화 되면, '열기(O):' 란에 'regedit'를 입력하고 '확인' 버튼을 클릭합니다.'
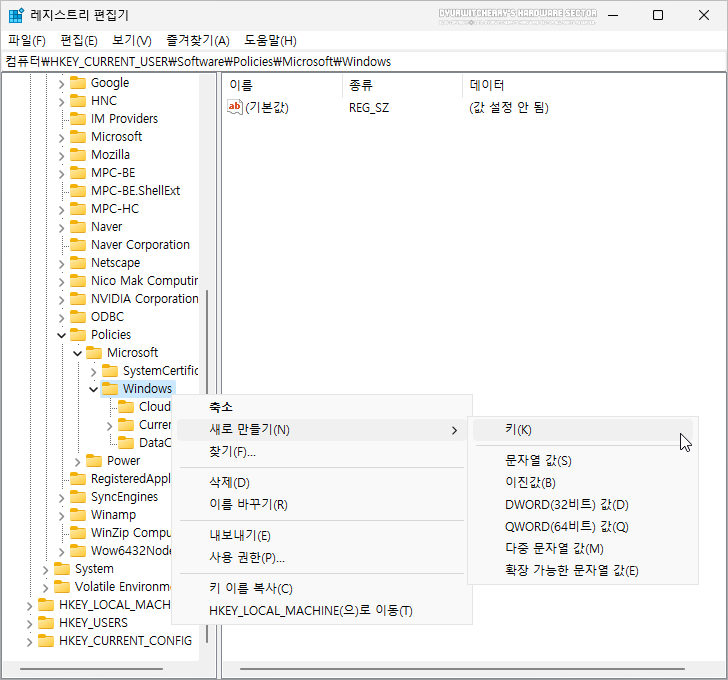
📁 \HKEY_CURRENT_USER\Software\Policies\Microsoft\Windows
레지스트리 편집기가 관리자 권한으로 실행되면, 위 경로로 이동하여 Windows 폴더에 마우스 오른쪽 버튼을 눌러 '새로 만들기(N) > 키(K)'를 선택하면 '새 키 #1' 폴더가 생성 됩니다.
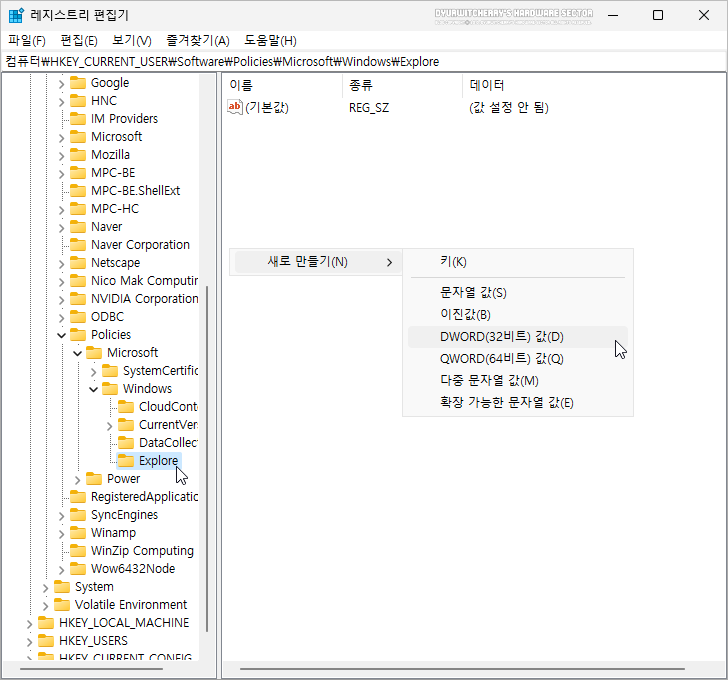
레지스트리 편집기 '...\Windows\' 경로의 하위 폴더 새로 생성한 '새 키 #1'의 이름을 'Explore'로 변경하고 폴더에 마우스 오른쪽 버튼을 눌러 '새로 만들기(N) > DWORD(32비트) 값(D)'을 선택 합니다.
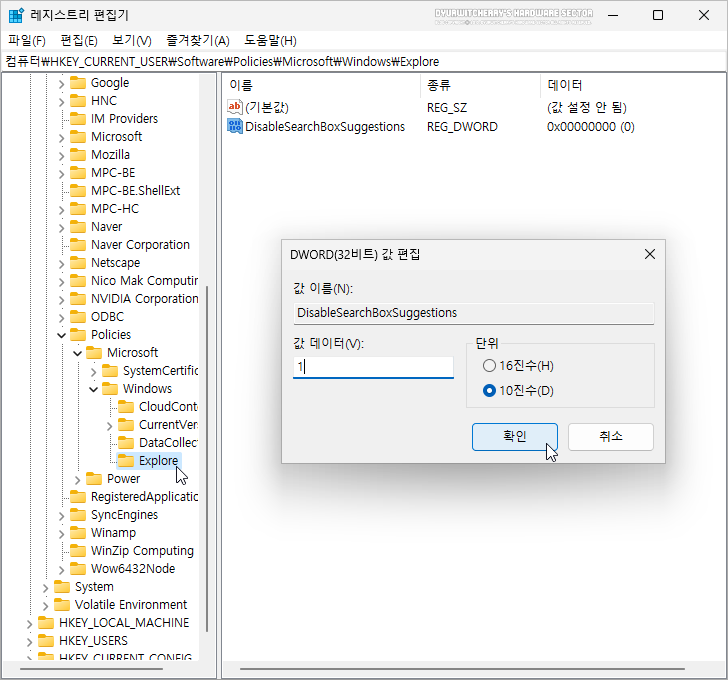
레지스트리 편집기의 '...\Explore' 경로에 '새로 만들기(N) > DWORD(32비트) 값(D)'을 선택하여 '새 값 #1'이 생성 되면 'DisableSearchBoxSuggestions'으로 키 이름을 변경하고 더블 클릭하여 'DWORD(32비트) 값 편집' 창이 활성화 되면, 단위에서 '◉ 16진수(H)'와 '◉ 10진수(D)'에 상관 없이 '값 데이터(V):'를 숫자 '1'을 입력하고 '확인' 버튼을 클릭합니다.
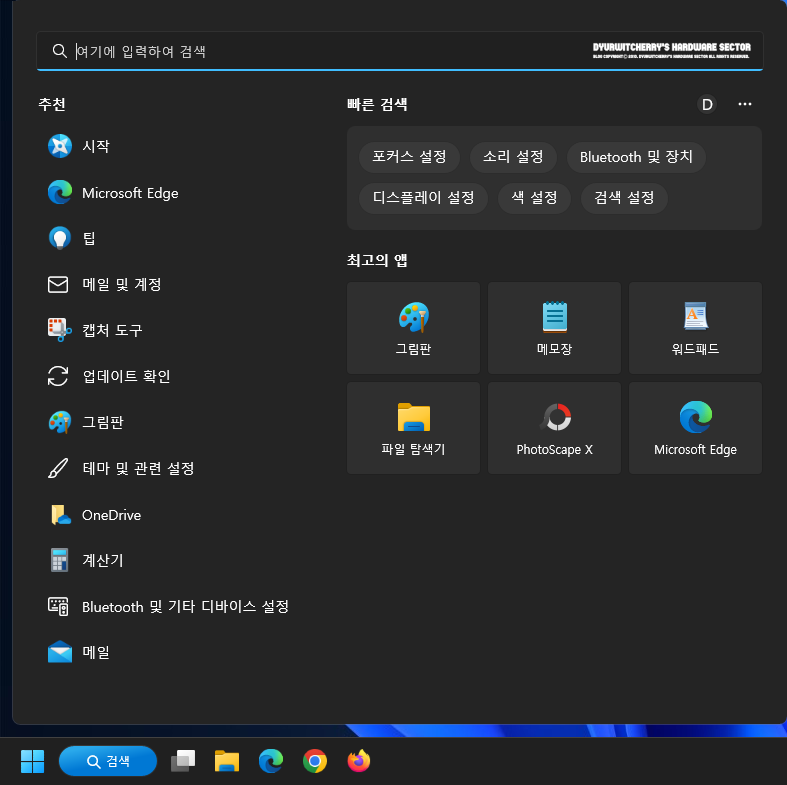
레지스트리 값을 추가하고 수정하여 편집하고, 작업 관리자의 실행 중인 프로세스 중 'Windows 탐색기'에 마우스 오른쪽 버튼을 눌러 '다시 시작(R)'을 선택하거나, 윈도우 11 시스템을 다시 시작하 검색에서 AI 기반 빙 탐색 기능의 빙 웹 검색 아이콘이 제거되어 표시되지 않게 됩니다.
*빙 웹 검색 Bing AI 켜기 : 레지스트리 키
 |
윈도우 11 검색 홈에서 빙 웹 검색 활성화 하는 방법은 첨부 파일의 'Bing EnableSearchBoxSuggestions.reg' 파일을 다운로드 받아 더블 클릭하여 실행하면 '레지스트리 편집기 : 정보를 추가하면 값이 변경되거나 삭제될 수 있으며 구성 요소가 올바르게 작동하지 않게 될 수도 있습니다. 중략.. 계속하시겠습니까?'의 '예(Y)' 버튼을 누르고 시스템을 다시 시작하면 AI 기반의 Bing 검색이 다시 활성화 됩니다.
*빙 웹 검색 Bing AI 끄기 : 레지스트리 키
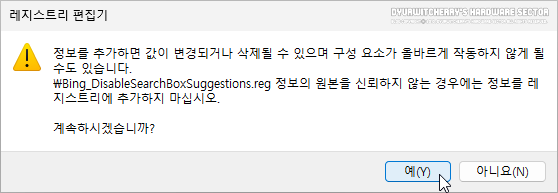 |
윈도우 11 검색에서 빙 웹 검색 삭제하는 방법은 포스팅 전반부의 레지스트리 편집기를 이용하여 키를 추가 및 편집하는 방법 이외에 첨부파일의 'Bing DisableSearchBoxSuggestions.reg' 파일을 다운로드 받아 더블 클릭하여'레지스트리 편집기 : 정보를 추가하면 값이 변경되거나 삭제될 수 있으며 구성 요소가 올바르게 작동하지 않게 될 수도 있습니다. 중략.. 계속하시겠습니까?'의 '예(Y)' 버튼을 누르고 시스템을 다시 시작하면 AI 기반의 Bing 검색이 제거 됩니다.
*윈도우 11 검색에서 빙 웹 검색 끄기 및 Bing AI 켜기 등 설정하는 방법 : 로컬 그룹 정책 편집기
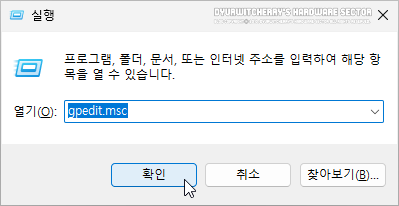 |
로컬 그룹 정책 편집기에서 Windows 11 검색에서 빙 웹 검색 끄기 및 사용 안 함 설정하는 방법은 먼저, 키보드에 단축키 'Windows ⊞ + R' 키를 입력하여 '실행' 창이 활성화 되면, '열기(O):' 란에 'gpedit.msc'를 입력하고 '확인' 버튼을 클릭합니다.'
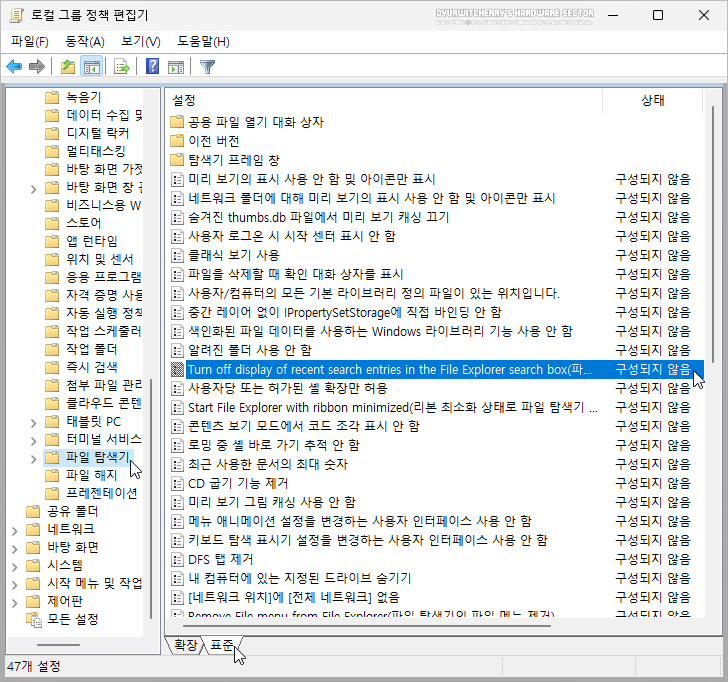
로컬 그룹 정책 편집기 창이 활성화 되면 좌측 트리 메뉴의 '로컬 컴퓨터 정책 - 사용자 구성 - 관리 템플릿 - Windows 구성 요소- 파일 탐색기' 경로로 이동하여 우측 표준 탭 세부 구성 요소 중 Turn off display of recent search entries in the File Explorer search box(파일 탐색기 검색 상자에 최근 검색 항목 표시 사용 안 함) 항목을 더블 클릭합니다.
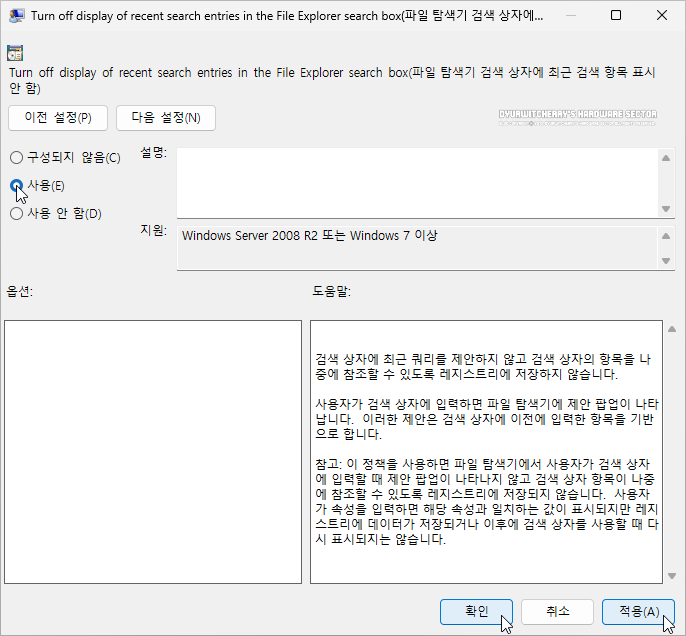 |
Turn off display of recent search entries in the File Explorer search box(파일 탐색기 검색 상자에 최근 검색 항목 표시 사용 안 함)의 구성 요소 창이 활성화 되면, 기본 값으로 적용되어 있는 '◉ 구성되지 않음(C)'에서 '◉ 사용(E)'의 라디오 버튼을 체크하고 '확인 - 적용(A)'을 클릭합니다.
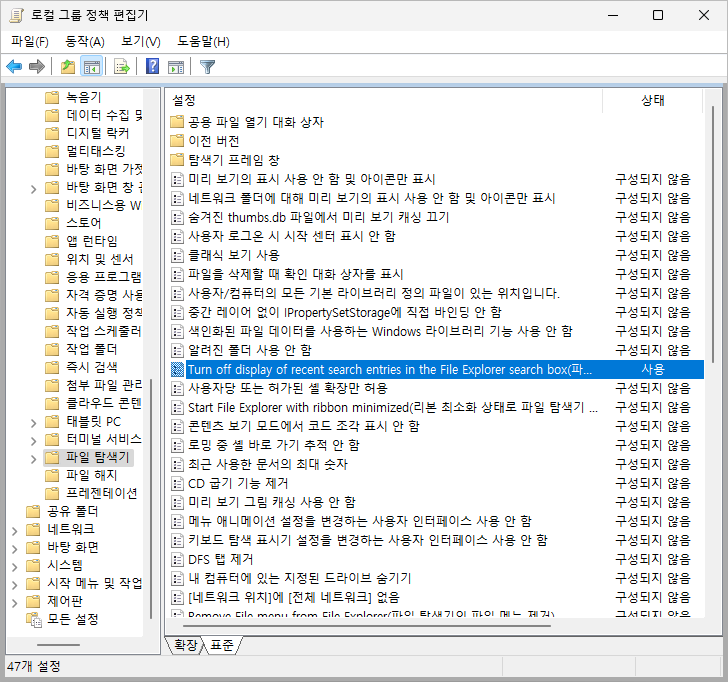
로컬 그룹 정책 편집기의 파일 탐색기 구성 요소 중 'Turn off display of recent search entries in the File Explorer search box(파일 탐색기 검색 상자에 최근 검색 항목 표시 사용 안 함)'의 상태가 '사용'으로 변경된 것을 확인하고 시스템을 다시 시작 합니다.
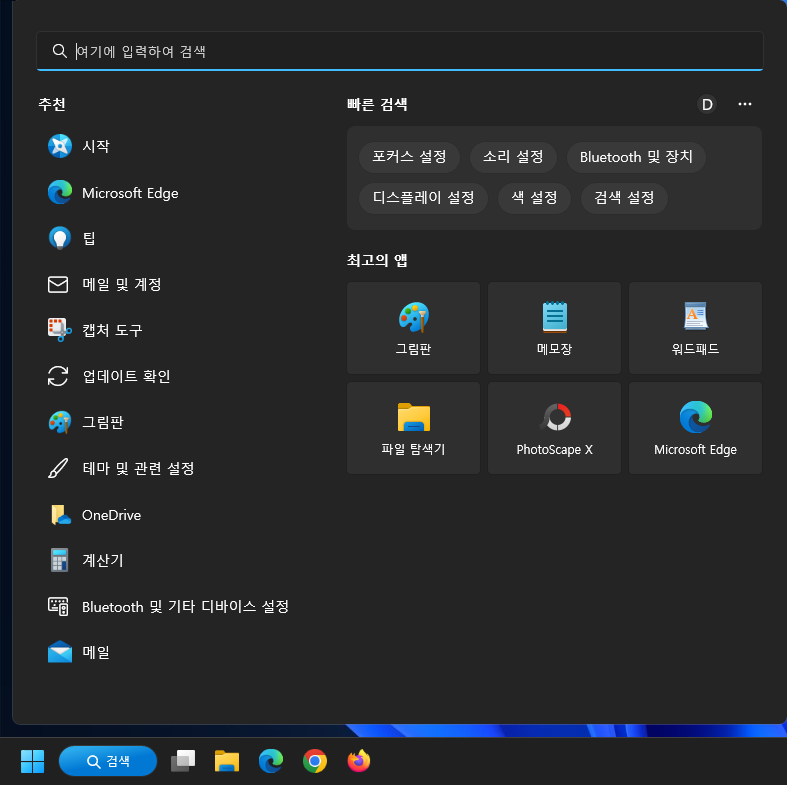
로컬 그룹 정책 편집기 'Turn off display of recent search entries in the File Explorer search box(파일 탐색기 검색 상자에 최근 검색 항목 표시 사용 안 함)' 구성 요소의 상태를 '사용'으로 변경하고 시스템을 다시 시작하여 윈도우 11 '검색' 단추를 클릭하면 빙 웹 검색이 표시되지 않는 것을 확인할 수 있습니다. 참고로, Windows 11 검색에서 웹 제안 Bing 빙 검색 결과 비활성화 하는 방법 중 레지스트리 편집기를 이용하는 경우에는 부팅 후 시스템 사용시 설정이 풀려 Bing 검색 아이콘이 다시 표시되는 경우가 있어 구성 요소 편집을 이용하는 방법을 권장하며, 개인적으로는 두가지 방법 모두 적용하고 사용중 입니다.
'운영체제 > Windows 11' 카테고리의 다른 글
| 윈도우 11 PC가 절전 모드에서 전환 될 때 잠금 화면 다시 로그인 설정 해제하는 방법 (0) | 2023.05.27 |
|---|---|
| 윈도우 11 복구 파티션 삭제하는 방법 (0) | 2023.05.15 |
| 윈도우 11 검색 상자 및 검색 홈의 콘텐츠 제안 보기 설정과 해제하는 방법 (0) | 2023.04.29 |
| 윈도우 11 파일 탐색기 폴더 미리보기 설정 및 해제하는 방법 (0) | 2023.04.25 |
| 윈도우 11 창 아래 그림자 표시 설정 및 해제하는 방법 (0) | 2023.04.21 |




댓글