마이크로소프트 윈도우 11은 2021년 10월 05일 정식 출시 된 이후 포스팅 작성일 기준 2022년 02월 14일 릴리즈 된 Windows 11 빌드 22H2 (10.0.22621.1265) 버전이 최신 버전으로, TPM 또는 fTPM 보안 모듈을 지원하는 디바이스에 Microsoft 계정으로 로그인을 해야 설치 할 수 있습니다. Windows 11은 도구 설명과 메뉴에 시각 효과가 적용되어 있고, 미끄러지듯 열리는 콤보 상자와 작업 표시줄 애니메이션, 창을 최소화하거나 최대화할 때 애니메이션, 창의 제어 및 요소에 애니메이션 효과 주기 등 시각적 효과가 사용되어 화려한 인터페이스를 사용할 수 있는데 반해 해당 기능이 적용되어 있는 만큼 작업 시 시스템 자원을 많이 사용하게 됩니다.

*How to turn on and off shadowing under Windows 11 windows
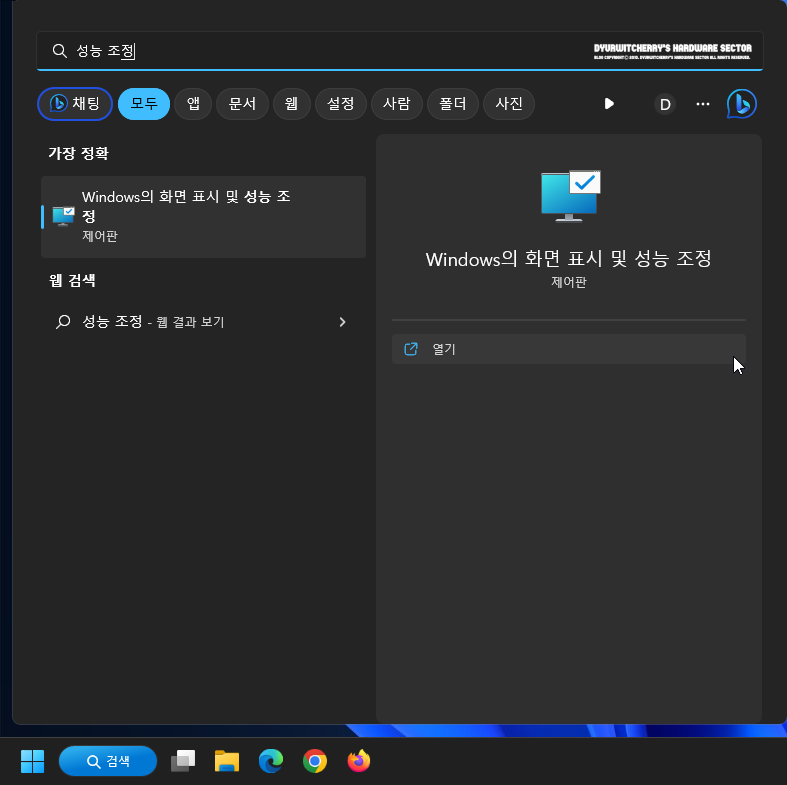
윈도우 11 활성화 된 창 아래 그림자 표시 설정 및 해제하는 방법은 먼저, 시작 메뉴의 '🔍 검색하려면 여기에 입력하세요.' 또는 작업 표시줄의 시작 버튼 옆 '🔍' 검색 아이콘을 클릭하여 검색 창이 활성화 되면 ' 성능 조정' 또는 ' Windows의 화면 표시 및 성능 조정'을 입력한 후 검색 결과의 '열기'를 클릭합니다. 참고로, 키보드에 윈도우 단축키 'Windows ⊞ + S' 또는 'Windows ⊞ + Q' 키를 입력하여 검색 필드를 활성화 할 수 있습니다.
*윈도우 11 창 아래 그림자 표시 설정 및 해제하는 방법
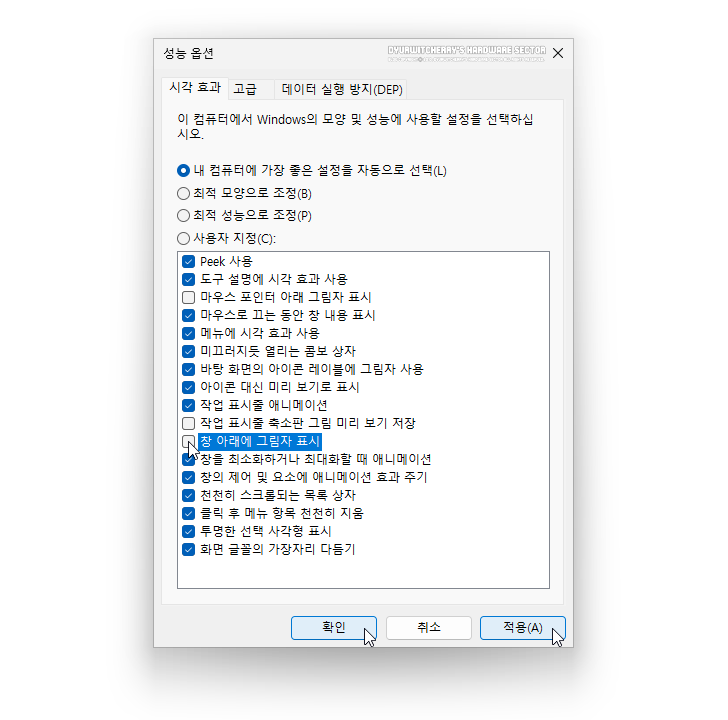 |
Windows의 화면 표시 및 성능 조정을 실행하면 '성능 옵션' 창이 활성화 되며 '시각 효과' 탭의 기본 값으로 '☑' 체크 되어 있는 '□ 창 아래에 그림자 표시' 항목을 체크 해제하고 '확인 - 적용(A)'을 누르면, 윈도우 11 프로그램과 앱, 설정 등 활성화 된 창 아래 그림자 표시 설정이 해제 됩니다.
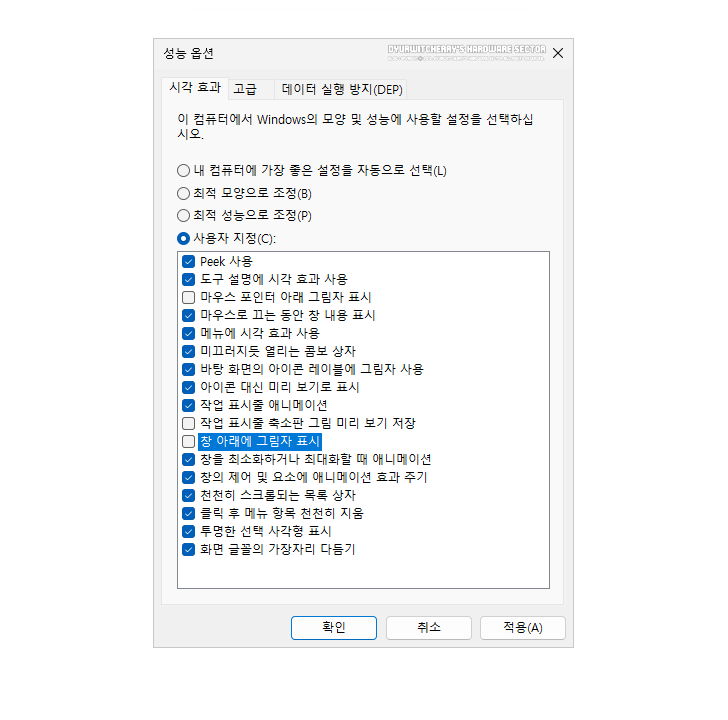 |
윈도우 11 창 아래 그림자 표시 설정을 해제하면, 시스템을 다시 시작 하지 않아도 활성화 된 브라우저 등의 프로그램과 어플리케이션, 설정 메뉴 등 활성화 된 창 아래 그림자 표시가 사라지게 되며, 해당 기능에 사용되는 시스템 자원 만큼 리소스가 절약되어 Windows 11 성능이 향상 됩니다. 참고로, 사용 환경에 따라 '☑ 미끄러지듯 열리는 콤보 상자'와 '☑ 작업 표시줄 애니메이션', '☑ 창을 최소화하거나 최대화할 때 애니메이션'과 '☑ 창의 제어 및 요소에 애니메이션 효과 주기' 등 시각적 효과에 시스템 자원을 사용하는 설정을 '□' 체크해제 하여 시스템 리소스를 확보할 수 있습니다.
'운영체제 > Windows 11' 카테고리의 다른 글
| 윈도우 11 검색 상자 및 검색 홈의 콘텐츠 제안 보기 설정과 해제하는 방법 (0) | 2023.04.29 |
|---|---|
| 윈도우 11 파일 탐색기 폴더 미리보기 설정 및 해제하는 방법 (0) | 2023.04.25 |
| 윈도우 11 파일 탐색기 기록 지우기 : 최근 문서와 파일 목록, 자주 사용하는 폴더 삭제하는 방법 (0) | 2023.04.17 |
| 윈도우 11 다크 모드와 라이트 모드 적용하는 방법 (0) | 2023.04.11 |
| 윈도우 11 시작 프로그램 설정 및 관리하는 방법 (0) | 2023.04.09 |




댓글