마이크로소프트 윈도우 11은 TPM 2.0 또는 fTMP 보안 모듈을 지원하는 인텔 8세대 이상 또는 AMD 라이젠 2세대 이상의 프로세서에 Microsoft 계정에 로그인하여 설치할 수 있고, 설치 후 기본 값에서는 폴더 옵션의 개인 정보 보호에 최근에 사용한 파일과 자주 사용하는 폴더 표시 설정이 되어 있어 파일 탐색기를 실행하면 즐겨찾기 목록에 표시되어 빠르게 불러오기 하여 작업할 수 있습니다. Windows 11 설치 후 디폴트 옵션에서 적용되어 있는 파일 탐색기 사용 기록 저장 기능은 개인용 PC에서 반복되는 작업 시 효율성을 높을 수 있지만, 여러 사용자가 함께 사용하는 공용 PC에서는 개인정보 보호를 위해 작업 후 사용 기록을 삭제하는 작업이 필요 합니다.

*How to delete Windows 11 file explorer history
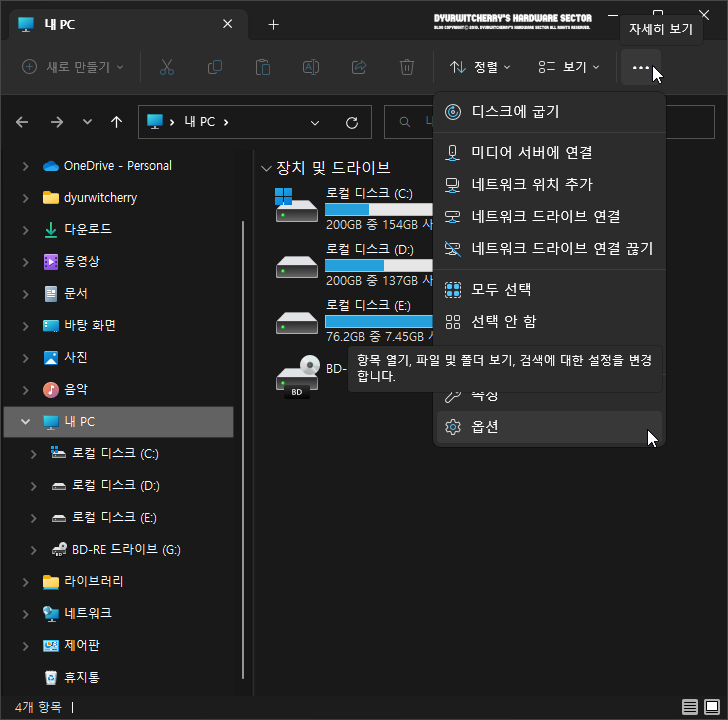
윈도우 11 파일 탐색기의 최근에 사용한 문서 등의 파일과 열어본 폴더 등의 자주 사용하는 폴더 등의 사용 기록 삭제하는 방법은 먼저, 윈도우 11 시작 메뉴 또는 작업 표시줄의 파일 탐색기를 선택하거나 단축키 'Windows ⊞ + E' 키를 눌러 파일 탐색기를 실행 합니다. 파일 탐색기가 실행 되면 상단 도구 모음 오른쪽의 '⋯' 자세히 보기 메뉴 아이콘을 클릭하여 아래로 롤오버 되는 세부 메뉴 중 '☼ 옵션' 항목을 선택 합니다.

파일 탐색기에서 폴더 옵션 창이 활성화 되면, 상단 '일반' 탭의 '개인 정보 보호' 항목의 '파일 탐색기 기록 지우기' 우측의 '지우기(C)' 버튼을 누르면, 최근에 사용한 파일과 자주 사용하는 폴더 표시, Office.com에서 파일 표시 및 열어본 파일, 검색 등의 사용 기록이 삭제 됩니다.
*윈도우 11 파일 탐색기 기록 지우기 : 최근 문서와 파일 목록, 자주 사용하는 폴더 삭제하는 방법

제어판에서 Windows 11 파일 탐색기 사용 기록 삭제하는 방법은 제어판의 '모든 제어판 항목'에서 '파일 탐색기 옵션' 항목을 클릭 합니다. 참고로, 제어판 범주 '보기'에서는 '모양 및 개인 설정'에서 '파일 탐색기 옵션'을 선택하면 됩니다.
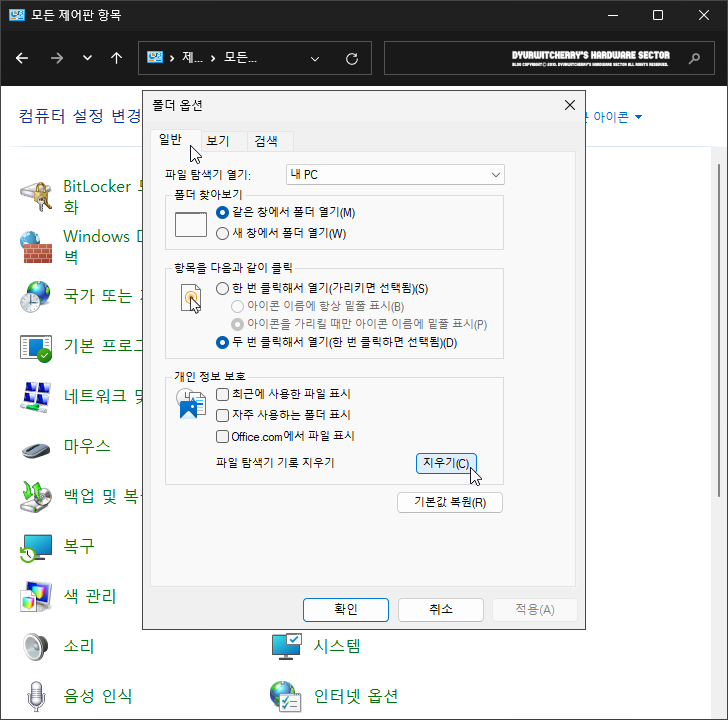
제어판에서 폴더 옵션 창이 활성화 되면, 상단 '일반' 탭의 '개인 정보 보호' 항목의 '파일 탐색기 기록 지우기' 우측의 '지우기(C)' 버튼을 누르면, 최근에 사용한 파일과 자주 사용하는 폴더 표시, Office.com에서 파일 표시 및 열어본 파일, 검색 등의 윈도우 11 파일 탐색기 사용 기록이 삭제 됩니다. 참고로, 제어판의 파일 탐색기 옵션을 이용하는 방법과 파일 탐색기에서 폴더 옵션을 이용하는 방법 중 접근하기 편리한 방법을 선택하여 파일 탐색기 사용 기록을 삭제하면 됩니다.
'운영체제 > Windows 11' 카테고리의 다른 글
| 윈도우 11 파일 탐색기 폴더 미리보기 설정 및 해제하는 방법 (0) | 2023.04.25 |
|---|---|
| 윈도우 11 창 아래 그림자 표시 설정 및 해제하는 방법 (0) | 2023.04.21 |
| 윈도우 11 다크 모드와 라이트 모드 적용하는 방법 (0) | 2023.04.11 |
| 윈도우 11 시작 프로그램 설정 및 관리하는 방법 (0) | 2023.04.09 |
| 윈도우 11 파일 탐색기 제어판과 휴지통 추가하여 표시하는 방법 (0) | 2023.04.07 |




댓글