마이크로소프트 윈도우 11은 2021년 10월 05일 정식 출시 된 이후 포스팅 작성일 기준 2022년 02월 14일 릴리즈 된 Windows 11 빌드 22H2 (10.0.22621.1265)가 최신 버전으로, 설치 후 개인 설정의 테마에서 바탕화면 아이콘 설정을 해야 내 PC와 문서, 제어판과 네트워크 아이콘이 바탕화면에 표시 됩니다. Windows 11의 파일 탐색기는 Windows 95의 윈도우 탐색기가 Windows 8 부터 파일 탐색기로 명칭이 변경된 것으로, Windows 10의 리본 메뉴가 단순한 형태로 변경 되었으며, 모든 폴더 보기 설정을 해야 트리 메뉴를 이용하여 하위 디렉토리에 접근 할 수 있습니다.

*How to add and display Control Panel and Trash in Windows 11 File Explorer

윈도우 11 파일 탐색기에 제어판과 휴지통 추가하여 표시하는 방법은 먼저, 시작 메뉴 또는 작업 표시줄의 파일 탐색기 아이콘을 클릭하거나 단축키 'Windows ⊞ + E' 키를 입력하여 파일 탐색기를 실행하여 상단 도구 우측의 '⋯' 자세히 보기 버튼을 선택 합니다.

Windows 11 파일 탐색기의 '⋯' 자세히 보기 버튼을 클릭하여 롤오버 되는 메뉴 중 하단의 '☼ 옵션'을 선택 합니다. 참고로 윈도우 11 설정과 선택한 디스크에 따라 자세히 보기 메뉴에 차이가 있으며, 디폴트 옵션에서는 '디스크에 굽기'와 '정리', '최적화'와 '포맷', 'ZIP 파일로 압축'과 '즐겨찾기에 고정', '모두 선택'과 '선택 안 함', '선택 영역 반전'과 '속성' 등이 표시 됩니다.
*윈도우 11 파일 탐색기 제어판과 휴지통 표시하는 방법

윈도우 11 파일 탐색기의 '⋯' 자세히 보기의 '☼ 옵션'을 선택하여 폴더 옵션 창이 활성화 되면, 보기 탭의 '고급 설정:' 리스트 항목 중 '탐색 창'의 '☑ 모든 폴더 표시'를 체크하고 '확인 - 적용(A)'을 누르면, 문서와 함께 제어판과 휴지통이 파일 탐색기에 추가 됩니다.

Windows 11 폴더 옵션에서 파일 탐색기의 모든 폴더 표시 설정을 하면, 파일 탐색기 트리 메뉴에 문서와 함께 제어판과 휴지통이 추가되어 표시되고, 하위 디렉토리가 있는 항목에는 '>' 확장 버튼이 표시 됩니다. '∨ 제어판'의 확장 버튼을 클릭하여 더보기로 표시되는 '네트워크 및 인터넷'과 '모든 제어판 항목', ' 모양 및 개인 설정'과 '사용자 계정', '시계 및 국가'와 '시스템 및 보안', '접근성'과 '프로그램', '하드웨어 및 소리' 등을 선택하면 제어판이 활성화 되어 관련 설정을 할 수 있습니다.
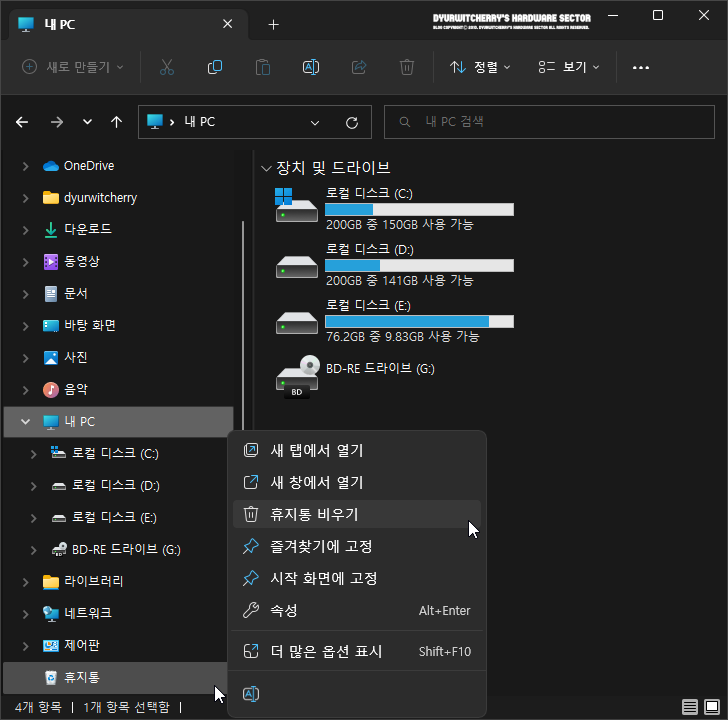
윈도우 11 파일 탐색기 휴지통에 마우스 오른쪽 버튼을 눌러 '휴지통 비우기'를 선택하면 바탕화면의 휴지통을 선택하지 않아도 휴지통의 파일을 삭제할 수 있으며, 휴지통을 선택하면 파일 탐색기에서 휴지통의 파일이 표시되어 필요한 항목을 복원하거나 불필요한 항목을 선택하여 완전 삭제 할 수 있습니다.
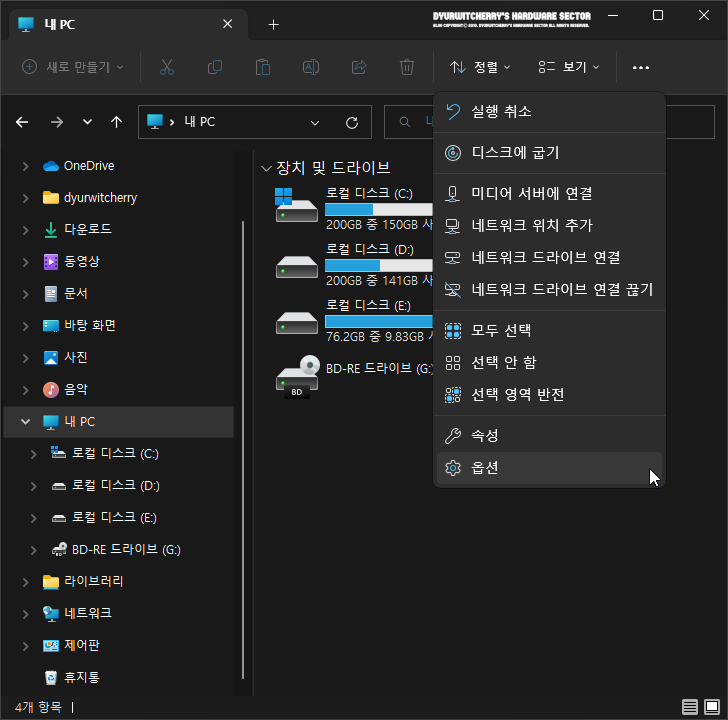
윈도우 11 파일 탐색기 제어판과 휴지통 추가하여 표시하면 제어판의 설정과 휴지통 비우기 등의 작업을 보다 편리하게 수행할 수 있고, 이와 함께 사용자 계정의 문서와 다운로드, 동영상과 사진, 음악과 바탕화면 항목의 확장 버튼이 추가 되어 하위 디렉토리에도 접근하여 파일을 관리할 수 있습니다. 참고로, Windows 11 파일 탐색기에 모든 폴더 표시 설정을 하면 휴지통과 제어판과 함께 사용자 계정의 모든 폴더가 표시되어 트리 메뉴가 많은 항목이 표시 되는데, 폴더 옵션에서 파일 탐색기 열기 옵션을 '홈'에서 '내 PC'로 변경하면 바로 장치 및 드라이브 페이지 화면으로 시작 할 수 있습니다.
'운영체제 > Windows 11' 카테고리의 다른 글
| 윈도우 11 다크 모드와 라이트 모드 적용하는 방법 (0) | 2023.04.11 |
|---|---|
| 윈도우 11 시작 프로그램 설정 및 관리하는 방법 (0) | 2023.04.09 |
| 윈도우 11 정품인증 확인하는 방법 : 명령 프롬프트 앱과 설정에서 확인 (0) | 2023.04.05 |
| 윈도우 11 시작 프로그램 코타나 사용 안 함 및 설치된 앱에서 Cortana 삭제하는 방법 (0) | 2023.04.03 |
| 윈도우 11 사용자 계정 추가하는 방법 ft. Microsoft 계정 추가 (0) | 2023.04.01 |




댓글