마이크로소프트 윈도우 11은 2021년 10월 05일 정식 출시 된 이후 포스팅 작성일 기준 2022년 02월 14일 릴리즈 된 Windows 11 빌드 22H2 (10.0.22621.1265) 버전이 최신 버전으로, TPM(Trusted Platform Module) 1.2 또는 2.0 보안 모듈이 장착되어 있는 디바이스에 Microsoft 계정으로 로그인을 해야 설치 할 수 있습니다. Windows 11은 마이크로소프트 계정을 을 이용하여 디바이스에서 앱과 파일, Microsoft 서비스에 액세스할 수 있으며, 사용환경에 따라 마이크로소프트 계정을 추가하거나 로컬 계정으로 전환하여 사용할 수도 있습니다.

*How to add a Windows 11 user account

윈도우 11 사용자 계정 추가하는 방법은 먼저, 시작 버튼을 눌러 '☼' 설정을 클릭하거나 키보드에 단축키 Windows 로고 '⊞ + I'를 입력한 후 설정 창이 활성화 되면 '☰ 설정' 메뉴 중 '계정'을 선택 합니다.

Windows 11 계정으로 이동하면 우측 세부 항목의 스크롤 바를 아래로 내려 '계정 설정' 하단의 '다른 사용자 : 장치 액세스, 직장 또는 학교 사용자, 키오스크 할당 액세스 >' 항목을 선택합니다.
참고로, 반응형 스킨에 본문과 우측 사이드바의 2단 구성의 TISTORY 블로그 포스팅 시 PC 환경에서 이미지의 텍스트 가독성 향상을 위해 Windows 11 설정 창을 축소하여 화면 캡처 한 것으로, 디스플레이 해상도 '800 × 640 SVGA'와 '1024 × 768 XGA', '1366 × 768' WXGA와 '1920 × 1080' FHD 등의 전체 화면에서는 왼쪽의 설정 메뉴와 오른쪽의 세부 항목이 함께 표시됩니다.
*윈도우 11 사용자 계정 추가하는 방법

윈도우 11 '설정 - 계정 - 다른 사용자'를 경로로 이동하면 '기타 사용자' 항목에 시스템에 등록 되어 있는 마이크로소프트 계정의 사용자 목록이 표시되고 '다른 사용자 추가' 우측의 '계정 추가' 버튼을 눌러 Windows 11에 마이크로소프트 계정을 추 할 수 있습니다.
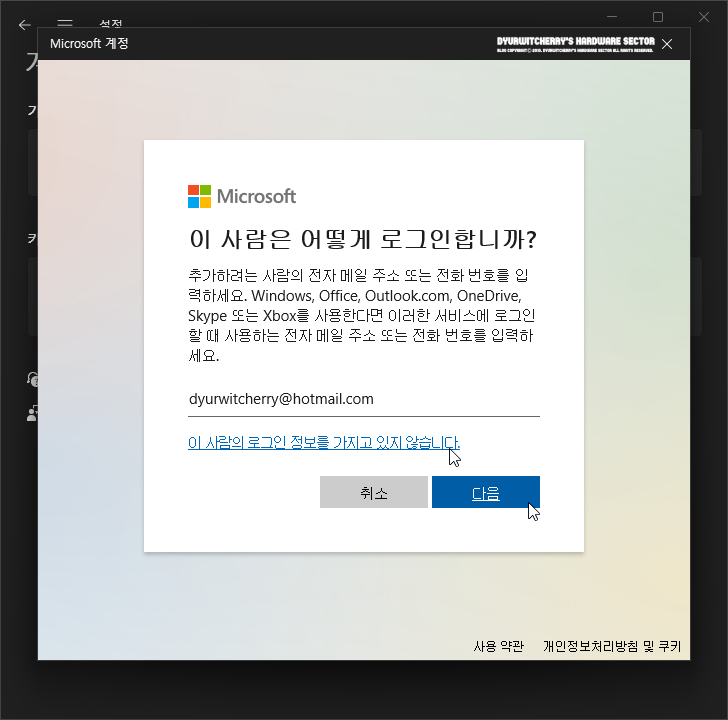
계정 추가 버튼을 클릭하여 'Microsoft 이 사람은 어떻게 로그인 합니까?' 메시지가 활성화 되면 '메일 또는 전화' 입력란에 Microsoft 계정의 전화번호 또는 이메일 주소 아이디를 입력하고 '다음' 버튼을 클릭합니다. 참고로 계정이 없는 경우에는 '이 사람의 로그인 정보를 가지고 있지 않습니다.' 메뉴를 클릭한 후 위의 연관 포스팅을 참고하여 Microsoft 계정을 만들 수 있습니다.
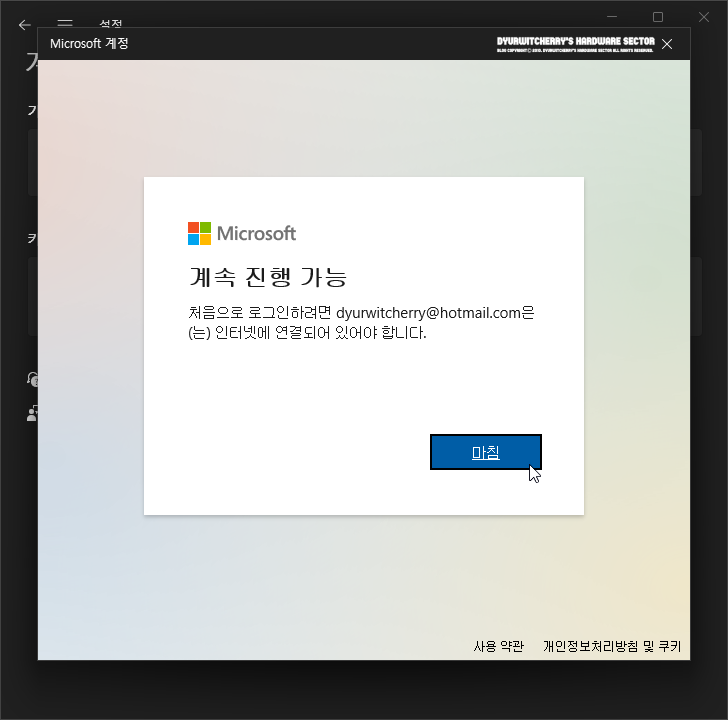
전화 번호 또는 메일 주소를 입력하고 '다음' 버튼을 누르면 '계속 진행 가능 : 처음으로 로그인하려면 인터넷에 연결되어 있어야 합니다.' 메시지가 나타나며 '마침' 버튼을 클릭하면 윈도우 11에 사용자 계정이 추가 됩니다.
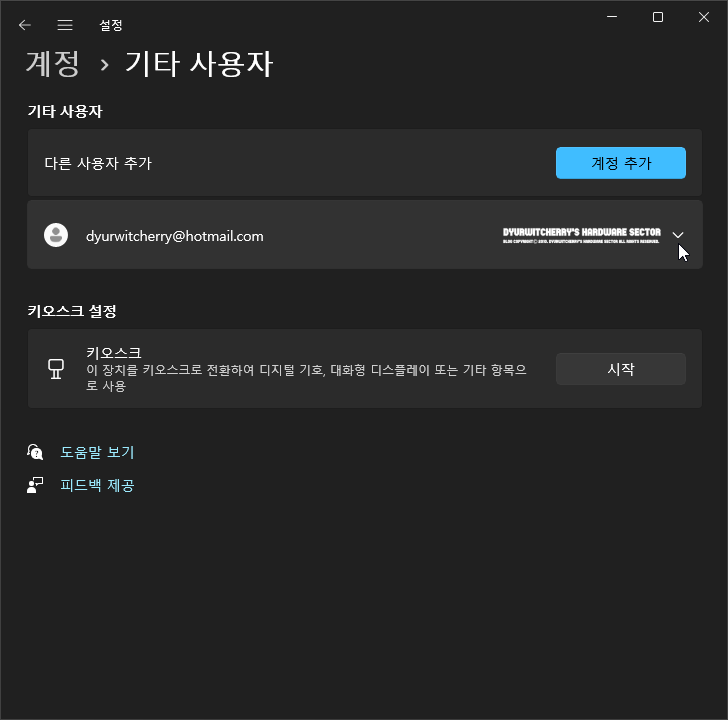
윈도우 11 사용자 계정을 추가하면 '설정 - 계정 - 기타 사용자' 항목에 추가한 마이크로소프트 계정이 표시되고 '다른 사용자 추가의 계정 추가 버튼을 클릭하여 여러개의 계정을 하나의 Windows 11 시스템에 등록하여 사용할 수 있습니다. 참고로, Windows 11 사용자 계정 전환은 시작 버튼을 눌러 계정 이름의 아이콘 또는 이미지를 길게 누르거나 마우스 오른쪽 버튼을 눌러 '사용자 전환'을 선택하면 되는데, 온라인 계정을 오프라인 계정으로 변경한 경우에는 '계정 설정 변경'을 클릭한 후 마이크로소프트 계정으로 전환 할 수 있습니다.
'운영체제 > Windows 11' 카테고리의 다른 글
| 윈도우 11 정품인증 확인하는 방법 : 명령 프롬프트 앱과 설정에서 확인 (0) | 2023.04.05 |
|---|---|
| 윈도우 11 시작 프로그램 코타나 사용 안 함 및 설치된 앱에서 Cortana 삭제하는 방법 (0) | 2023.04.03 |
| 윈도우 11 임시 파일 삭제하는 방법 (0) | 2023.03.30 |
| 윈도우 11 디스크 공간 용량 저장소 사용 현황 확인하는 방법 (0) | 2023.03.28 |
| 윈도우 11 파일 탐색기 시작 시 홈에서 내 PC로 변경하는 방법 (0) | 2023.03.26 |


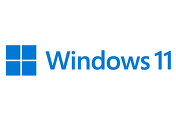

댓글