마이크로소프트 윈도우 11은 2021년 10월 05일 정식 출시 된 이후 포스팅 작성일 기준 2022년 02월 14일 릴리즈 된 Windows 11 빌드 22H2 (10.0.22621.1265) 버전이 최신 버전으로, TPM 또는 fTPM 보안 모듈이 장착되어 있는 디바이스에 Microsoft 계정으로 로그인을 해야 설치 할 수 있습니다. Windows 11은 설치 시 마이크로소프트 계정 로그인이 필요하고, Cortana와 Disney, Microsoft Edge와 OneDrive, Xbox 등의 기본 프로그램이 설치 된 앱과 시작 프로그램에 등록되어 필요하지 않은 프로그램은 삭제하거나 시작 프로그램에서 사용 안 함을 설정하면 됩니다.

*How to disable Windows 11 Startup Cortana
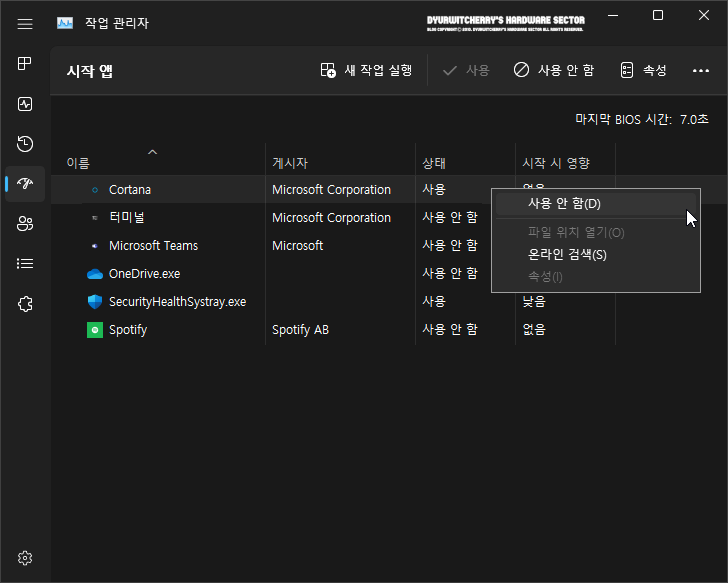
윈도우 11 시작 프로그램에서 코타나 사용 안 함으로 설정하는 방법은 키보드 단축키 'Ctrl + Alt +Delete' 키를 누른 후 '작업 관리자'를 선택합니다. Windows 11 작업 관리자가 실행 되면 좌측의 '시작 앱' 아이콘을 클릭 한 후 시작 앱 항목 중 'Cortana'에 마우스 오른쪽 버튼을 눌러 '사용 안 함(D)'을 선택하면 윈도우 11 시작 시 코타나가 실행되지 않게 됩니다.
*윈도우 11 코타나 삭제하는 방법

Windows 11 시작 프로그램에 등록되어 있는 코타나 삭제는 윈도우 11 '설정 - 앱 - 설치 된 앱'의 'Cortana' 우측 '⋯' 버튼을 누르면, 삭제와 이동이 음영 처리되어 있어 지원하지 않고 '고급 옵션' 메뉴만 이용할 수 있습니다.
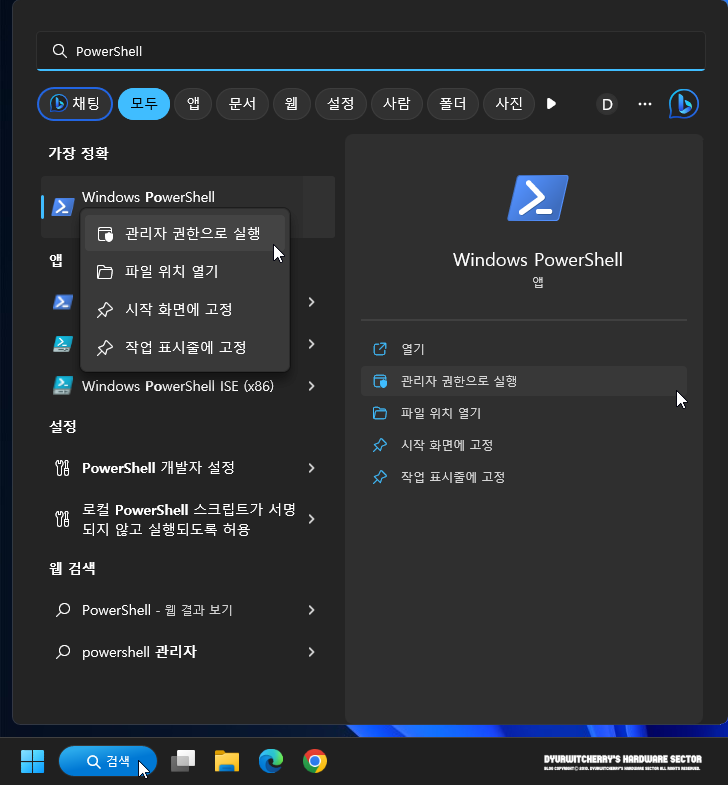
윈도우 11의 설치된 앱 목록에서 코타나를 삭제하기 위해서는 먼저, Windows 11의 '🔍 검색' 단추를 누른 후 검색 입력 란에 'PowerShell'을 입력하고 검색 결과의 'Windows PowerShell'에 마우스 오른쪽 버튼을 눌러 관리자 권한으로 실행을 선택 합니다.
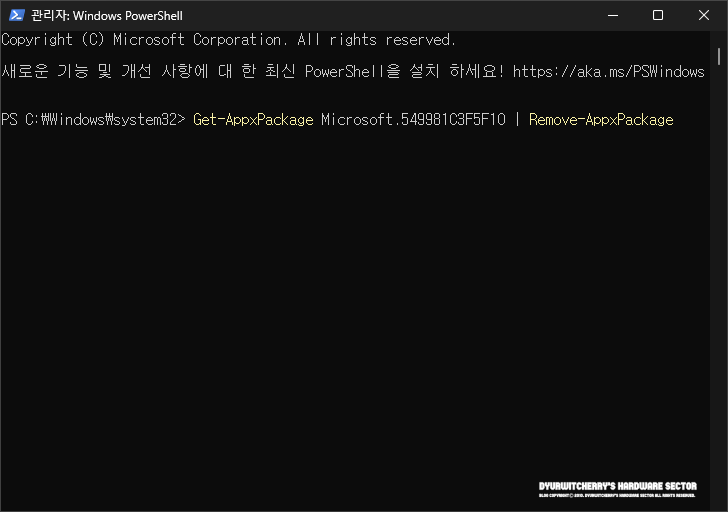
| • 현재 사용자: Get-AppxPackage Microsoft.549981C3F5F10 | Remove-AppxPackage • 모든 사용자: Get-AppxPackage -allusers Microsoft.549981C3F5F10 | Remove-AppxPackage |
Windows PowerShell이 관리자 권한으로 실행 한 후 첨부 파일의 'Deleting a Cortana.txt' 문서를 다운로드 받아 메모장으로 열고, 현재 사용자 또는 모든 사용자용 코드를 복사한 다음 윈도우 파워쉘에 마우스 오른쪽 버튼을 누르면 복사한 코드가 붙여넣기 됩니다.
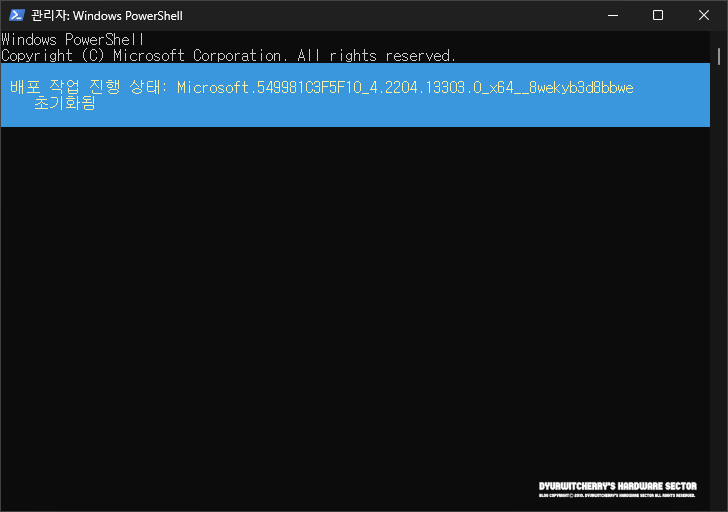
윈도우 파워쉘에 복사한 코드를 붙여넣기 한 다음 엔터키를 누르면 PowerShell 창에 파란 화면으로 '배포 작업 진행 상태: Get-AppxPackage Microsoft.549981C3F5F10 | Remove-AppxPackage 초기화 됨' 메시지가 잠시 나타난 후 사라지게 되며 설치 된 앱 목록에서 코타나가 삭제 됩니다.

📑 연관 포스팅: Windows 11 사용자 계정 및 데이터 삭제하는 방법
윈도우 11 코타나 삭제를 하면 설치된 앱 목록에서 제거되어 표시되지 않으며, 시작 프로그램에 등록되어 있는 Cortana도 삭제 되여 시작 앱 목록에서 제거 됩니다. 참고로, 코타나 삭제 및 시작 앱에서 사용 안 함 설정은 Windows 10에서도 동일하게 적용할 수 있으며, 설치된 앱 목록에서 Disny+ 등 설치 파일 크기가 디스크 공간을 많이 차지하지만 사용하지 않는 프로그램이나 Microsoft To Do와 같이 설치가 필요한 앱의 경우 제거할 수 있지만, People 등의 일부 기본 앱은 코타나와 마찬가지로 별도의 프로그램이나 명령어를 이용하여 삭제할 수 있습니다.
'운영체제 > Windows 11' 카테고리의 다른 글
| 윈도우 11 파일 탐색기 제어판과 휴지통 추가하여 표시하는 방법 (0) | 2023.04.07 |
|---|---|
| 윈도우 11 정품인증 확인하는 방법 : 명령 프롬프트 앱과 설정에서 확인 (0) | 2023.04.05 |
| 윈도우 11 사용자 계정 추가하는 방법 ft. Microsoft 계정 추가 (0) | 2023.04.01 |
| 윈도우 11 임시 파일 삭제하는 방법 (0) | 2023.03.30 |
| 윈도우 11 디스크 공간 용량 저장소 사용 현황 확인하는 방법 (0) | 2023.03.28 |



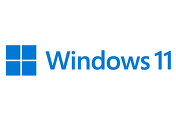
댓글