마이크로소프트 윈도우 11은 2021년 10월 05일 정식 출시 된 이후 포스팅 작성일 기준 2022년 02월 14일 릴리즈 된 Windows 11 빌드 22H2 (10.0.22621.1265) 버전이 최신 버전으로, TPM 또는 fTPM 보안 모듈이 장착되어 있는 디바이스에 Microsoft 계정으로 로그인을 해야 설치 할 수 있습니다. Windows 11은 마이크로소프트 계정과 설치 후 설정을 통해 오프라인 계정으로도 사용할 수 있으며, 하나의 디스크 드라이브를 파티션 분할하거나 여러개의 디스크 드라이브를 설치하고 Window 이외에 Linux 등의 운영체제를 여러개 설치하여 사용할 수도 있습니다.

*How to check Windows 11 disk space storage usage
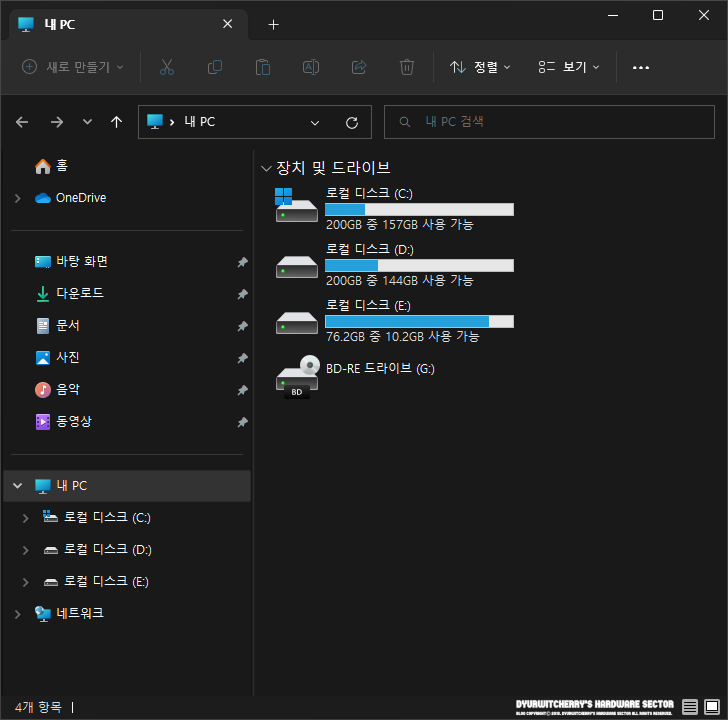
📑 연관 포스팅: Windows 11 파일 탐색기 시작 시 홈에서 내 PC로 변경하는 방법
윈도우 11 디스크 공간과 사용 용량 확인하는 방법은 Windows 11 바탕 화면의 내 PC를 더블 클릭하여 파일 탐색기를 실행 한 후 좌측 메뉴 중 '내 PC'를 선택하면, 장치 및 드라이브' 항목에 시스템 디바이스에 따라 '로컬 디스크 (C:)'와 '로컬 디스크 (D:)', '로컬 디스크 (E:)' 등의 저장 장치와 'BD-RE 드라이브(G:)' 등의 ODD 드라이브가 표시 됩니다.
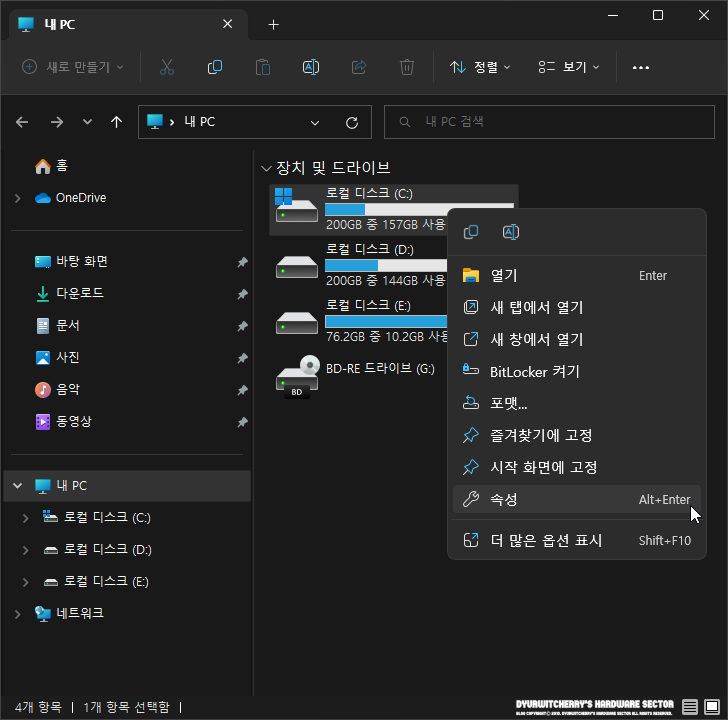
장치 및 드라이브 항목에는 디스크 용량과 사용 가능한 공간이 막대바 그래프로 표시되고 '로컬 디스크 (C:)'를 선택한 후 마우스 오른쪽 버튼을 눌러 '속성 Alt + Enter'을 클릭하면 세부 정보를 확인 할 수 있습니다.
 |
로컬 디스크 (C:) 속성 창이 활성화 되면, 도구 탭에서는 오류 검사와 드라이브 최적화 및 조각 모음'과 함께 하드웨어와 공유, 보안과 할당량 탭에서 관련 세부 설정을 할 수 있고, 일반 탭에서는 NTFS 파일 시스템과 원형 그래프를 통해 사용 중인 공간과 여유 공간 확인과 '세부 정보(D)' 버튼을 클릭하여 디스크 공간을 차지하는 파일 유형을 확인 할 수 있습니다.
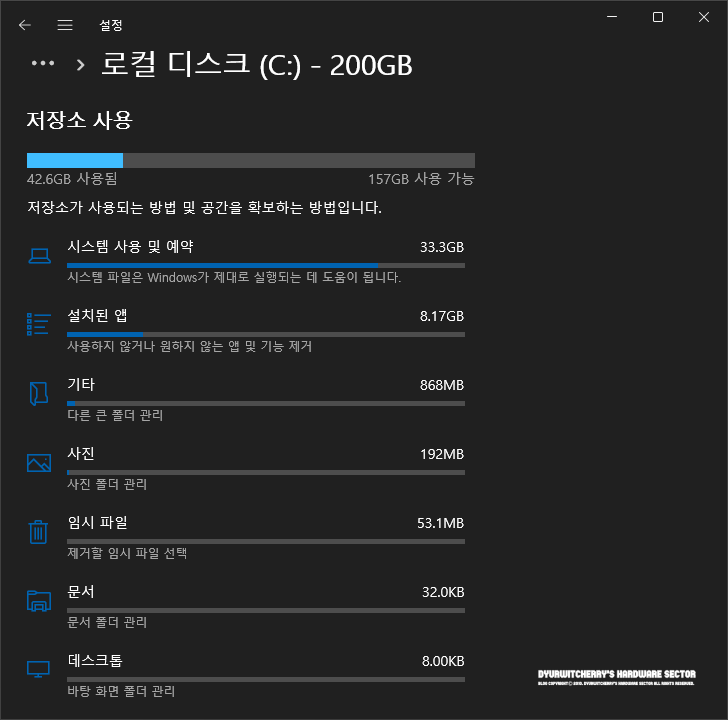
로컬 디스크 (C:) 속성 - 일반 탭의 '세부 정보(D)'를 선택하면 윈도우 11 '설정 - 시스템 - 저장소'의 '더 많은 범주 표시'의 로컬 디스크 (C:) 창이 활성화 되어 '시스템 사용 및 예약'과 '설치된 앱', '기타'와 '사진', '임시 파일'과 '문서', '데스크톱'과 'OneDrive', '음악'과 '동영상', '메일'과 '지도', '다른 사용자' 등 디스크 공간을 차지하고 있는 파일 크기를 막대 그래프로 확인 할 수 있습니다.
*윈도우 11 저장소 사용 현황 확인하는 방법
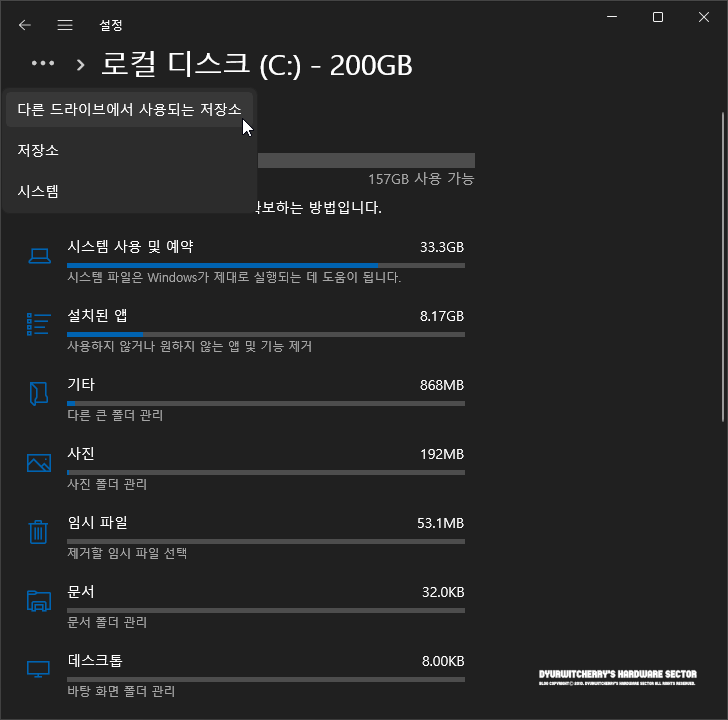
윈도우 11 '설정 - 시스템 - 저장소'의 '더 많은 범주 표시' 페이지의 '⋯ > 로컬 디스크 (C:) - 200GB'의 상단 '⋯' 항목을 클릭하여 '다른 드라이브에서 사용되는 저장소' 항목을 선택하면 시스템의 전체 디스크 드라이브 항목이 표시 됩니다.
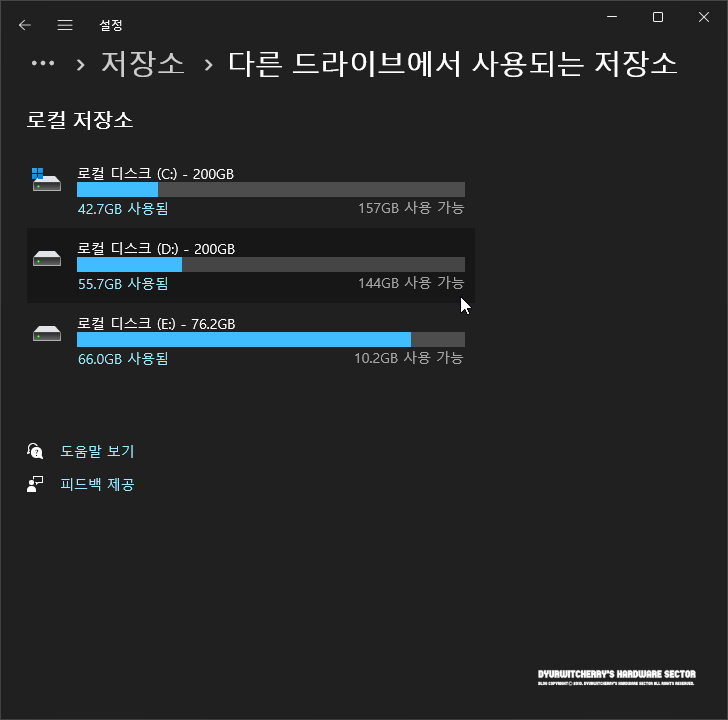
Windows 11 '설정 - 시스템 - 저장소'의 '다른 드라이브에서 사용되는 저장소' 페이지에서는 시스템 디바이스에 따라 '로컬 디스크 (C:)'와 '로컬 디스크 (D:)', '로컬 디스크 (E:)' 등의 저장 장치 항목이 표시되며, 'ex) 로컬 디스크 (D:)'를 선택하면 저장 공간을 차지하고 있는 세부 항목을 확인 할 수 있습니다.
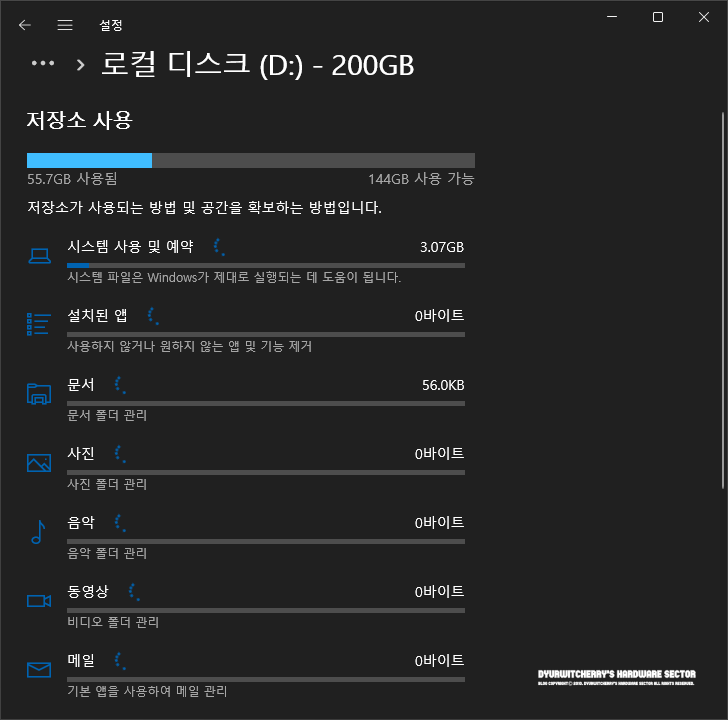
📑 연관 포스팅: Windows 11 저장소 관리 저장 공간 센스 기능 설정하는 방법
윈도우 11 저장소 사용 공간은 시스템 사용 및 예약과 설치된 앱, 문서와 사진, 음악과 동영상, 메일 등의 사용 현황을 확인하여 막대 그래프와 함께 수치로 보여 주며, 다른 디스크와 USB 메모리 등의 이동식 디스크 등도 동일한 방법으로 디스크 용량을 확인 할 수 있습니다. 참고로, 포스팅에 활용한 시스템은 Windows 10 Pro와 Windows 11 Pro 버전을 멀티 부팅으로 사용하는 시스템으로 포스팅 이미지의 로컬 디스크 (D:) 드라이브에는 윈도우 10과 VMware Workstation Player 등이 설치되어 있어 상대적으로 디스크 공간을 많이 사용하고 있습니다.
'운영체제 > Windows 11' 카테고리의 다른 글
| 윈도우 11 사용자 계정 추가하는 방법 ft. Microsoft 계정 추가 (0) | 2023.04.01 |
|---|---|
| 윈도우 11 임시 파일 삭제하는 방법 (0) | 2023.03.30 |
| 윈도우 11 파일 탐색기 시작 시 홈에서 내 PC로 변경하는 방법 (0) | 2023.03.26 |
| 윈도우 11 사용자 계정 및 데이터 삭제하는 방법 (2) | 2023.03.24 |
| 윈도우 11 저장소 관리 저장 공간 센스 기능 설정하는 방법 (0) | 2023.03.22 |

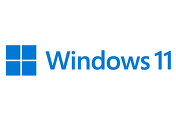


댓글