마이크로소프트 윈도우 11은 2021년 10월 05일 정식 출시 된 이후 포스팅 작성일 기준 2022년 02월 14일 릴리즈 된 Windows 11 빌드 22H2 (10.0.22621.1265) 버전이 최신 버전으로, TPM 또는 fTPM 보안 모듈이 장착되어 있는 디바이스에 Microsoft 계정으로 로그인을 해야 설치 할 수 있습니다. Windows 11은 한대의 PC에 여러개의 마이크로소프트 계정을 추가하여 사용할 수 있으며, 계정 마다 바탕화면 구성과 문서, 사진과 다운로드 파일 등이 별도로 저장되기 때문에 사용하지 않은 계정은 삭제하여 C: 드라이브에 불필요한 데이터가 차지 공간을 확보할 수 있습니다.

*How to delete Windows 11 user accounts and data
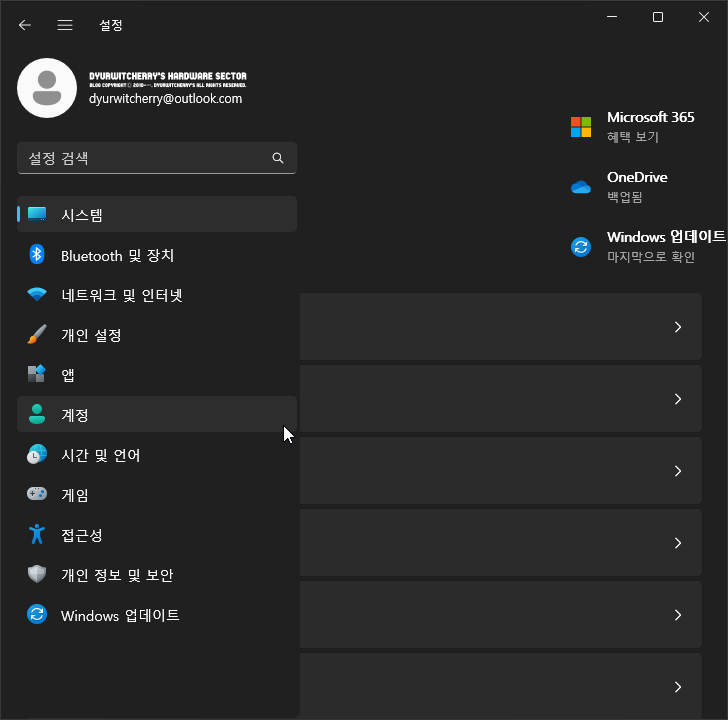
윈도우 11 사용자 계정 및 데이터 삭제하는 방법은 먼저, 시작 버튼을 눌러 '☼' 설정을 클릭하거나 키보드에 단축키 Windows 로고 '⊞ + I'를 입력한 후 설정 창이 활성화 되면 '☰ 설정' 메뉴 중 '계정'을 선택 합니다.

📑 연관 포스팅: Windows 11 저장소 관리 저장 공간 센스 기능 설정하는 방법
Windows 11 계정으로 이동하면 우측 세부 항목의 스크롤 바를 아래로 내려 '계정 설정' 하단의 '다른 사용자 : 장치 액세스, 직장 또는 학교 사용자, 키오스크 할당 액세스 >' 항목을 선택합니다.
참고로, 반응형 스킨에 본문과 우측 사이드바의 2단 구성의 TISTORY 블로그 포스팅 시 PC 환경에서 이미지의 텍스트 가독성 향상을 위해 Windows 11 설정 창을 축소하여 화면 캡처 한 것으로, 디스플레이 해상도 '800 × 640 SVGA'와 '1024 × 768 XGA', '1366 × 768' WXGA와 '1920 × 1080' FHD 등의 전체 화면에서는 왼쪽의 설정 메뉴와 오른쪽의 세부 항목이 함께 표시됩니다.
*윈도우 11 사용자 계정 및 데이터 삭제하는 방법
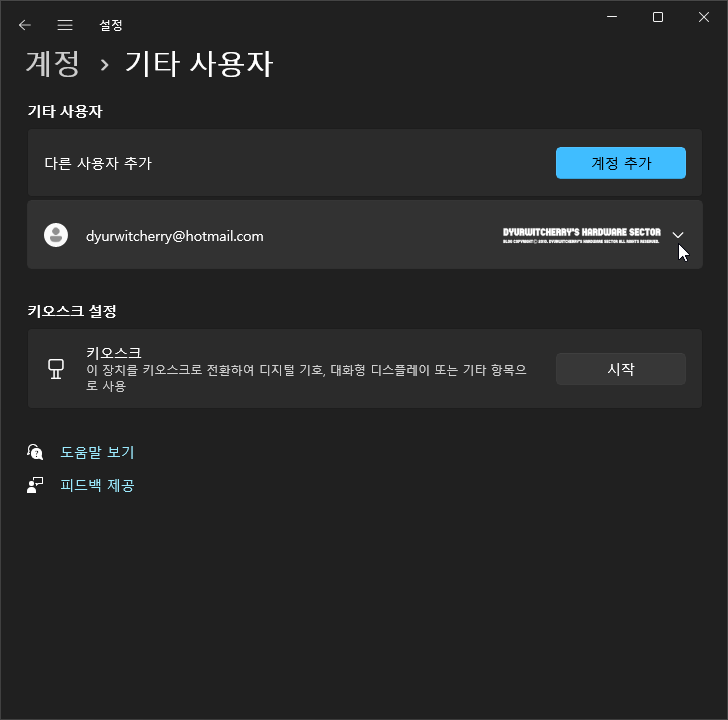
윈도우 11 '설정 - 계정 - 다른 사용자'를 경로로 이동하면 '기타 사용자' 항목에 시스템에 등록 되어 있는 마이크로소프트 계정의 사용자 목록이 표시되고, 삭제할 계정 우측의 '∨' 더보기 버튼을 클릭합니다.
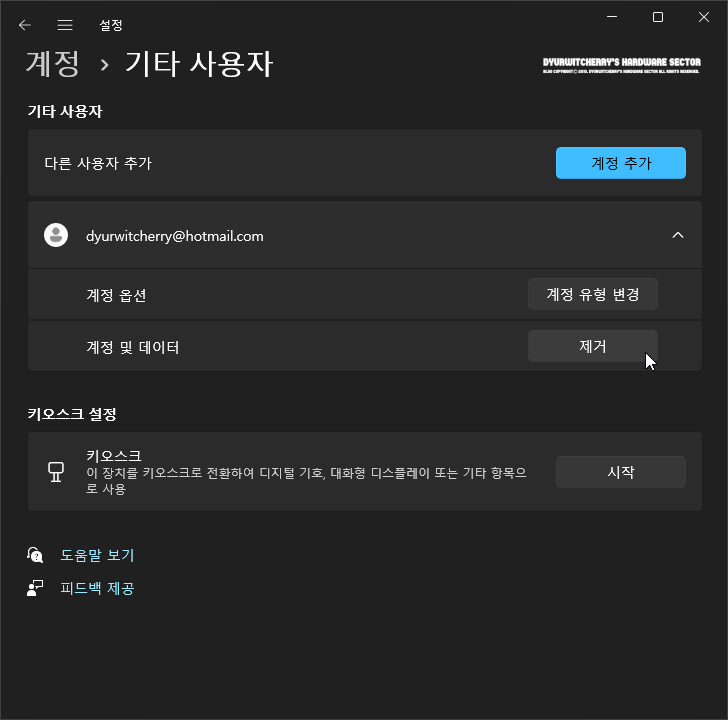
삭제할 마이크로소프트 계정의 더보기 버튼을 클릭하여 추가 항목이 활성화 되면 '계정 옵션' 아래 '계정 및 데이터'의 '제거' 버튼을 선택합니다.
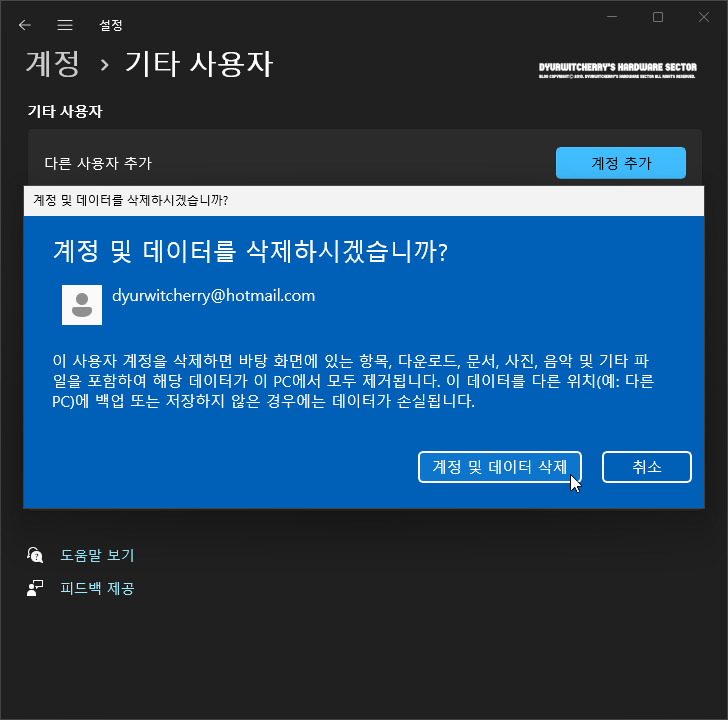
📑 연관 포스팅: Windows 11 로컬 계정으로 사용자 계정 변경하는 방법
윈도우 11 사용자 계정 및 데이터 제거 버튼을 클릭하면 '계정 및 데이터를 삭제하시겠습니까?' 이 사용자 계정을 삭제하면 바탕화면에 있는 항목, 다운로드, 문서, 사진, 음악 및 기타 파일을 포함하여 해당 데이터가 이 PC에서 모두 제거됩니다. 이 데이터를 다른위치(예: 다른 PC)에 백업 또는 저장하지 않은 데이터가 손실됩니다.' 하단의 '계정 및 데이터 삭제' 버튼을 누르면, 선택한 Windows 11 사용자 계정 및 데이터가 삭제 됩니다. 참고로, 계정 삭제 전에 문서와 사진 등의 필요한 항목은 다른 디스크 드라이브 또는 이동식 디스크 등에 미리 백업을 해야 중요한 데이터 손실을 방지할 수 있습니다.
'운영체제 > Windows 11' 카테고리의 다른 글
| 윈도우 11 디스크 공간 용량 저장소 사용 현황 확인하는 방법 (0) | 2023.03.28 |
|---|---|
| 윈도우 11 파일 탐색기 시작 시 홈에서 내 PC로 변경하는 방법 (0) | 2023.03.26 |
| 윈도우 11 저장소 관리 저장 공간 센스 기능 설정하는 방법 (0) | 2023.03.22 |
| 윈도우 11 추가한 사용자 계정 관리자 계정으로 변경하는 방법 (0) | 2023.03.20 |
| 윈도우 11 전화를 걸거나 받을 때 실행할 작업 및 VoIP 포함 수신 전화 표시 설정 해제하는 방법 (0) | 2023.03.16 |




댓글