마이크로소프트 윈도우 11은 2021년 10월 05일 정식 출시 된 이후 포스팅 작성일 기준 2022년 02월 14일 릴리즈 된 Windows 11 빌드 22H2 (10.0.22621.1265) 버전이 최신 버전으로, 인텔 8세대 이상 또는 AMD 라이젠 2세대 이상의 TPM 2.0 보안 모듈을 지원하는 디바이스에 Microsoft 계정을 이용하여 설치할 수 있습니다. Windows 11은 최초의 64-bit 전용 윈도우로 통일 확장 펌웨어 인터페이스(UEFI: Unified Extensible Firmware Interface)에 Drive Type은 GPT 타입으로 마스터 부트 레코드(MBR: Master Boot Record) 방식 드라이에서는 설치할 수 없으며, 복구 영역 ± 717 MB와 EFI 100 MB, MSR(예약) 16 MB 공간을 필요로 하여 설치 후 주 파티션에서 약 ± 833 MB 공간이 시작과 복구 영역에 할당 됩니다.

*How to delete a Windows 11 recovery partition
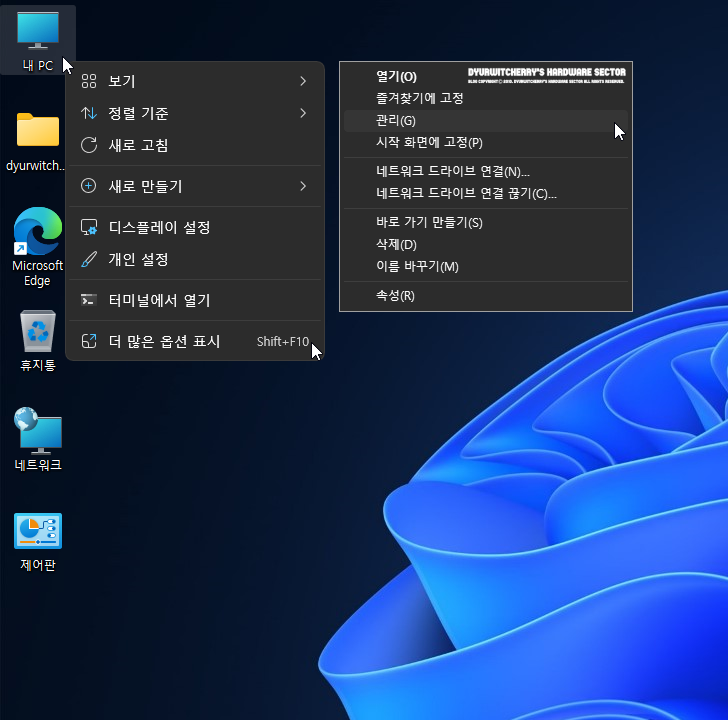
윈도우 11 복구 파티션 삭제하는 방법은 먼저, 바탕화면의 내 PC에 마우스 오른쪽 버튼을 눌러 '더 많은 옵션 표시 Shift + F10'을 선택한 후 추가로 활성화 되는 마우스 오른쪽 버튼 메뉴에서 '관리 (G)'를 클릭 합니다. 참고로 '제어판 ▸ 모든 제어판 항목 ▸ Windows Tools ▸'에서 '컴퓨터 관리'를 선택 하여도 동일하게 복구 파티션 有·無를 확인 할 수 있습니다.
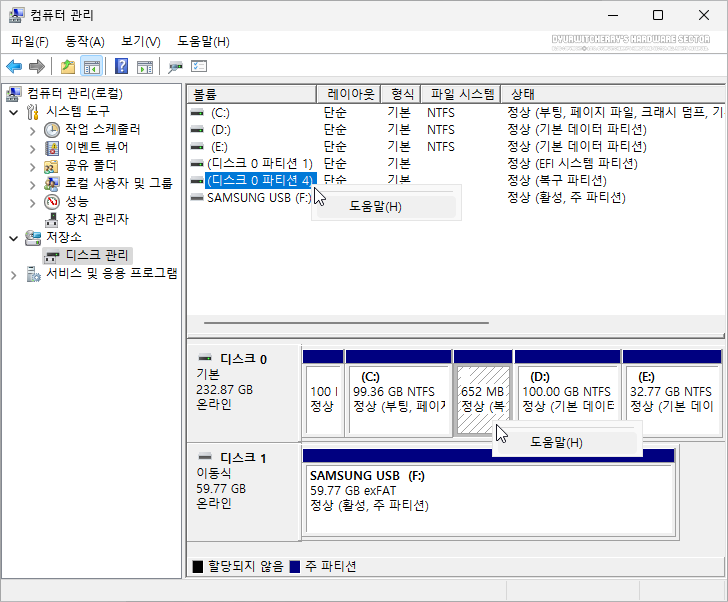
컴퓨터 관리 창이 활성화 되면 좌측 트리 메뉴에서 '저장소 - 디스크 관리'를 선택 합니다. 디스크 관리의 우측 세부 항목의 탐색기 창에 시스템에 연결되어 있는 디스크 목록을 확인할 수 있는데, 포스팅의 캡처 이미지에서는 C: 드라이브 다음 영역에 652MB공간 '디스크 0 파티션 4'가 복구 파티션 영역으로 지정되어 있어 볼륨 확장이 되지 않고, 복구 파티션에 마우스 오른쪽 버튼을 누르면 '도움말(H)' 항목만 확인할 수 있습니다.
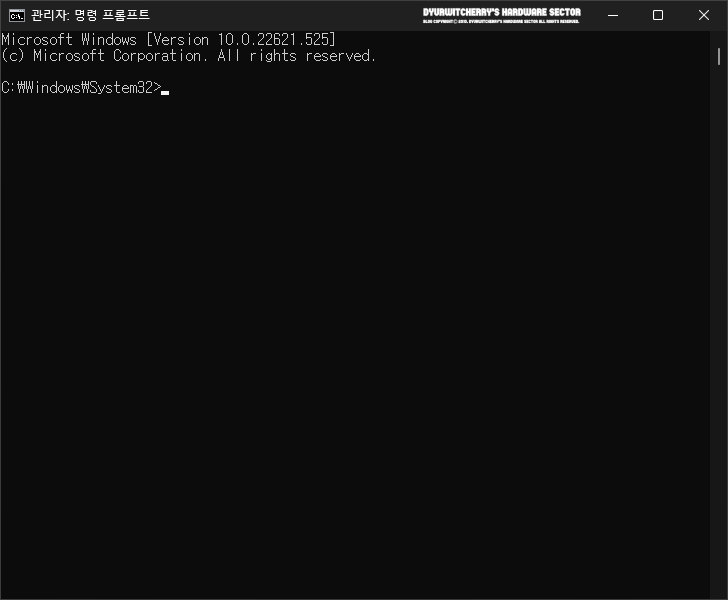
윈도우 11에서 복구 파티션을 삭제하기 위해서는 먼저, 명령 프롬프트 앱을 관리자 권한으로 실행 합니다. 참고로, 시작 메뉴의 검색 창 또는 검색 단추를 이용하여 Windows PowerShell을 관리자 권한으로 실행하여도 동일하게 복구 파티션을 삭제할 수 있습니다.
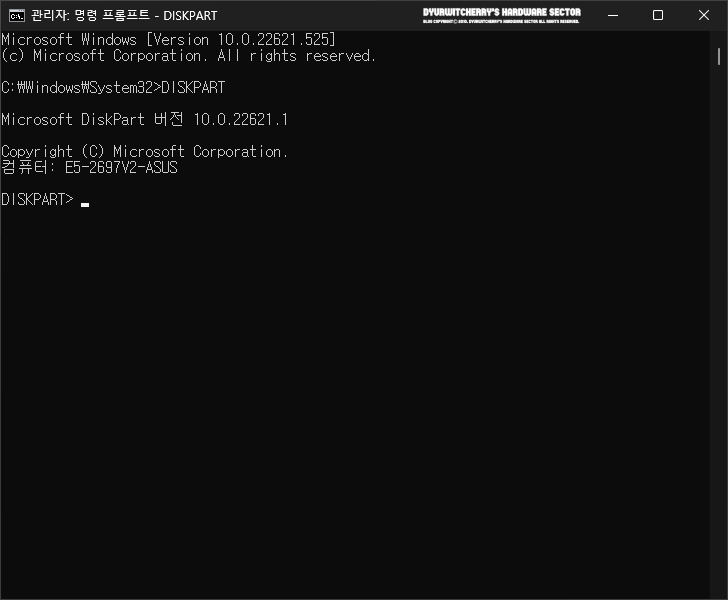
윈도우 파워쉘이나 명령 프롬프트 앱을 관리자 권한으로 실행한 후 CMD 창에 'DISKPART'를 입력하고, 엔터 키를 누르면 'Microsoft DiskPart 버전 10.0.22621.1'과 컴퓨터 이름 'ex. E5-2697v2' 등이 표시 되면서 디스크파트가 실행 됩니다.

DISKPART>에 'list disk'를 입력하고 키보드의 엔터(Enter) 키를 누르면, 디스크 목록이 표시 됩니다. 포스팅 도입부 컴퓨터 관리에서 'C: 드라이브' 다음 영역에 652MB공간 '디스크 0 파티션 4'가 복구 파티션 영역으로 지정되어 있는 것 처럼 사용자 시스템의 복구 파티션 위치를 확인하고 해당 경로로 이동하면 됩니다.

윈도우 11 설치 후 복구 파티션이 '디스크 0'에 위치해 있으므로, DISKPART>에 'select disk 0'을 입력하고 엔터 키를 누르면, '0 디스크가 선택한 디스크입니다.'라는 메시지가 출력 됩니다.

DISKPART>에 'list disk'를 입력하고 키보드의 엔터(Enter) 키를 누르면, 선택한 '디스크 0'의 세부 목록이 표시 됩니다. 포스팅 도입부 컴퓨터 관리에서 'C: 드라이브' 다음 영역에 652MB공간 '디스크 0 파티션 4'가 복구 파티션 영역으로 지정되어 있는 것을 확인할 수 있는 것 처럼 '파티션 ###'의 '파티션 4', '종류'의 '복구', '크기'에서 '652MB'인 것이 확인 됩니다.
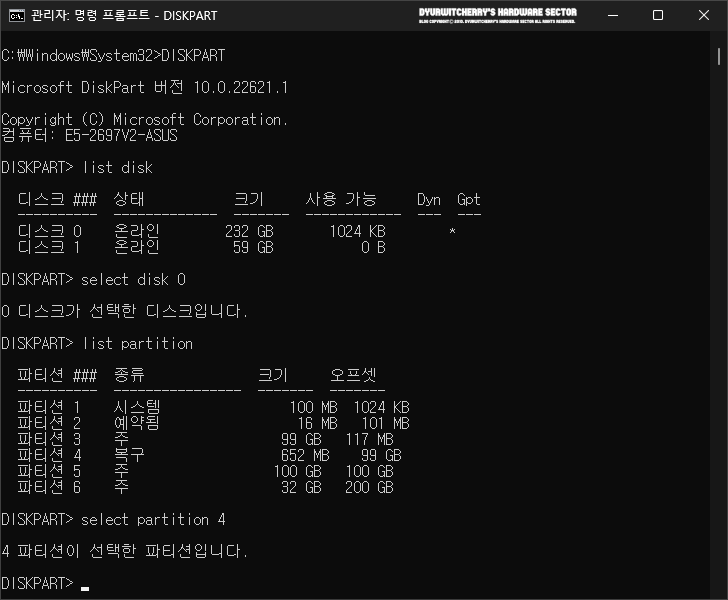
윈도우 11 복구 파티션이 '디스크 0'의 '파티션 4'에 위치해 있으므로, DISKPART>에 'select partition 4'을 입력하고 엔터 키를 누르면, '4 파티션이 선택한 파티션입니다.'라는 메시지가 출력 됩니다.
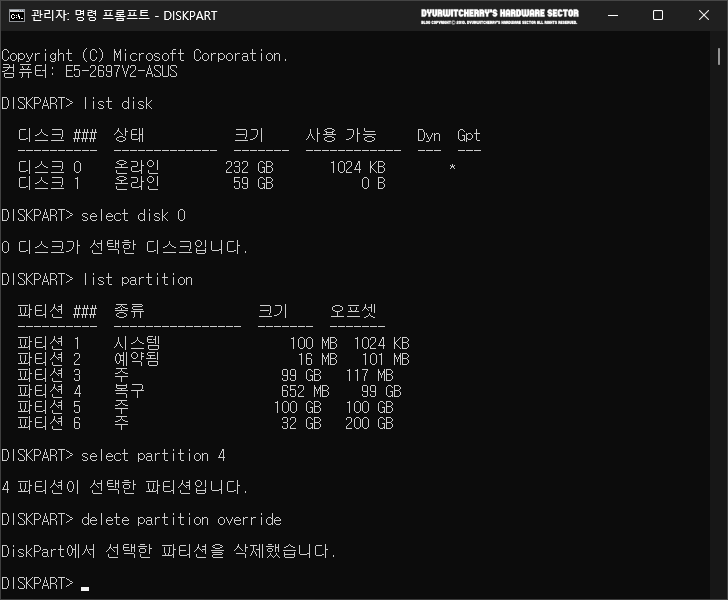
디스크파트에서 복구 파티션을 선택하고 DISKPART>에 'delete partition override'를 입력하고 엔터 키를 누르면, 'DiskPart에서 선택한 파티션을 삭제했습니다.'라는 메시지가 출력 되면서 윈도우 11 복구 파티션이 삭제 됩니다.

DISKPART에서 Windows 11 복구 파티션을 삭제하고 DISKPART>에 'exit' 명령어를 입력한 다음 엔터 키를 누르면, ' DiskPart 마치는 중...' 메시지가 출력되고 'C:\Winodws\System32>' 경로로 이동 되어 다른 작업을 하거나 명령 프롬프트 앱의 '×' 닫기 버튼을 클릭하여 CMD 창을 종료하면 됩니다.
*윈도우 11 삭제한 복구 파티션 볼륨 확장하는 방법
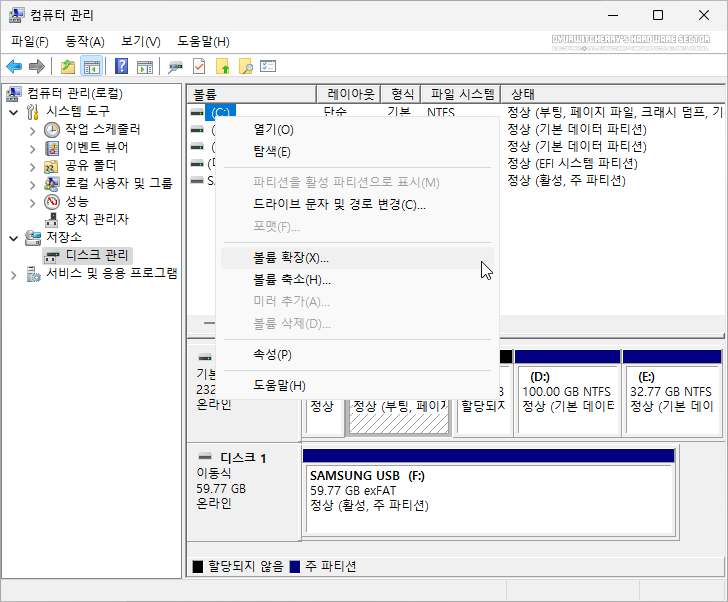
Windows 11 복구 파티션을 삭제하면 '컴퓨터 관리 - 저장소 - 디스크 관리'에서는 '할당되지 않은 공간'으로 표시되어, 복구 파티션이 위치해 있었던 앞의 파티션 'ex. C: 드라이브'에 마우스 오른쪽 버튼을 눌러 '볼륨 확장(X)...'을 선택하여 할당되지 않은 공간을 사용할 수 있습니다.
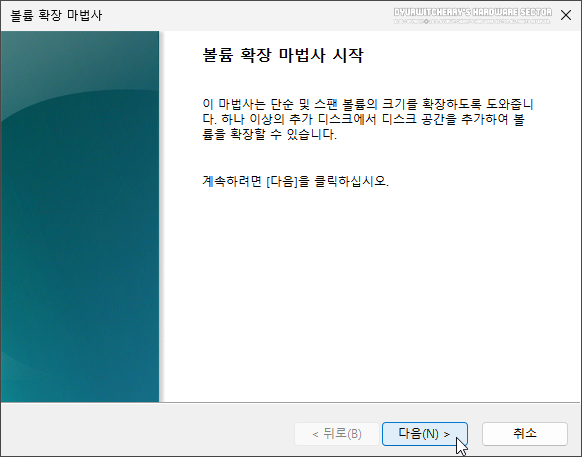 |
윈도우 11 볼륨 확장 마법사가 시작 되어 실행 되면 '이 마법사는 단순 및 스팬 볼륨의 크기를 확장하도록 도와줍니다. 하나 이상의 추가 디스크에서 디스크 공간을 추가하여 볼륨을 확장할 수 있습니다. 계속하려면 [다음]을 클릭하십시오.' 하단의 '다음(N) >' 버튼을 선택 합니다.
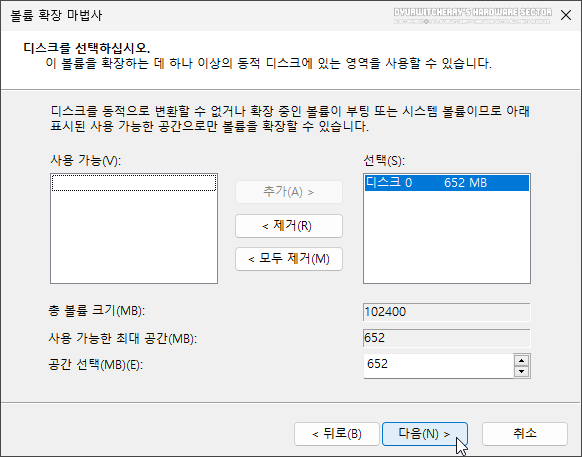 |
볼륨 확장 마법사의 '디스크를 선택하십시오.'에서 '선택(S):' 항목의 목록에서 'ex. 디스크 0 652MB'를 확인하고 '다음(N) >' 버튼을 클릭합니다. 참고로, '사용 가능한 최대 공간(MB):'의 '공간 선택(MB)'(E):'에서 'ex. 652'의 '▴', '▾' 버튼을 클릭하거나 숫자값을 직접 입력하여 볼륨 크기를 조절할 수도 있습니다.
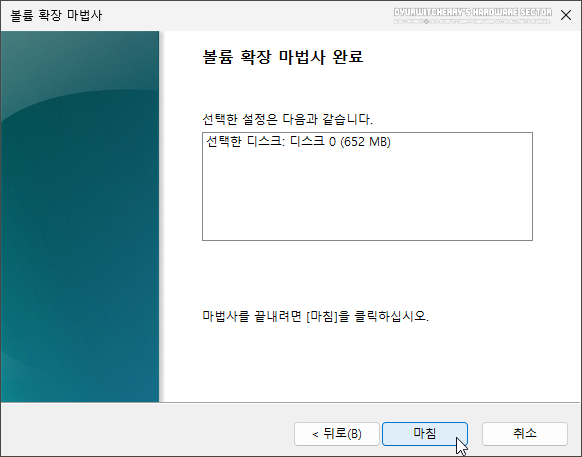 |
볼륨 확장 마법사가 완료 되어 '선택한 설정은 다음과 같습니다. ex. 선택한 디스크: 디스크 0 (652MB)', '마법사를 끝내려면 [마침]을 클릭하십시오.' 아래의 '마침' 버튼을 누르면, '할당되지 않은 공간'이 'C: 드라이브' 영역에 포함되어 확장 됩니다.

윈도우 11 복구 파티션을 삭제하고, 볼륨 확장을 선택하여 할당되지 않은 공간을 'C: 드라이브'에 추가하면 '컴퓨터 관리 - 저장소 - 디스크 관리'의 '디스크 0' 항목에 '할당되지 않은 공간'이 없는 것을 확인할 수 있으며, 파티션이 분할되어 있는 'D: 드라이브' 또는 'E: 드라이브' 영역을 삭제하거나 확장 또는 축소 등의 작업을 할 수 있습니다. 참고로, DISKPART를 실행하여 복구 파티션을 삭제하는 방법은 Windows 11 이하 Windows 10과 8.1, 8과 7 등에서도 동일하게 적용할 수 있습니다.
'운영체제 > Windows 11' 카테고리의 다른 글
| 윈도우 11 잠금 화면에 표시되는 내용 중 사진과 일정, 날씨와 메일, 정보와 팁 설정 및 변경하는 방법 (0) | 2023.05.31 |
|---|---|
| 윈도우 11 PC가 절전 모드에서 전환 될 때 잠금 화면 다시 로그인 설정 해제하는 방법 (0) | 2023.05.27 |
| 윈도우 11 검색에서 빙 웹 검색 끄기 및 Bing AI 켜기 등 설정하는 방법 (0) | 2023.05.05 |
| 윈도우 11 검색 상자 및 검색 홈의 콘텐츠 제안 보기 설정과 해제하는 방법 (0) | 2023.04.29 |
| 윈도우 11 파일 탐색기 폴더 미리보기 설정 및 해제하는 방법 (0) | 2023.04.25 |




댓글