윈도우 그림판은 Microsoft Windows에서 기본으로 제공하는 그래픽 툴(Graphic Tool)로, 1985년 공개 된 Windows 1.0 버전부터 보조 프로그램에 추가되어 Windows 2.x 버전까지는 'PAINT.EXE', Windows 3.1까지는 'PBRUSH.EXE' Windows 95 부터 'MSPaint.exe'로 파일명이 변경되었습니다. 윈도우 그림판은 비트맵(BMP)을 지원하다가 Windows XP 부터 JPEG와 GIF, PNG와 TIFF의 포맷을 지원하고, Windows 7 부터 리본 인터페이스가 도입되면서, 기본 저장 포맷이 'PNG'로 변경되었는데, 컬러 모드와 흑백 모드를 지원하지만, 그레이스케일 모드는 지원하지 않습니다.
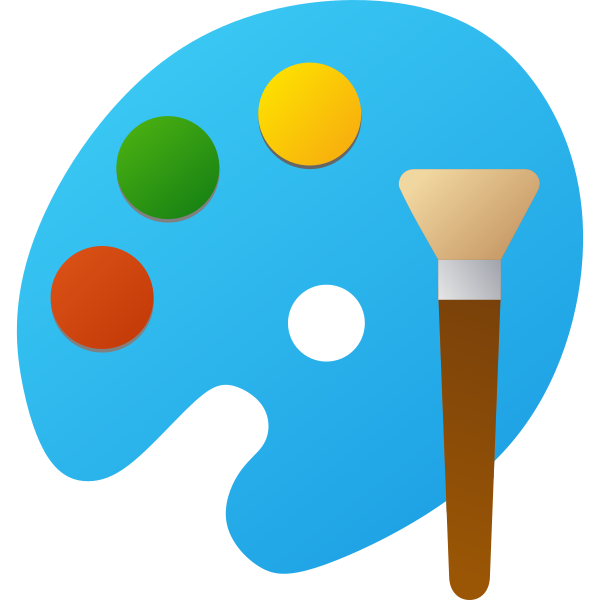
*그림판 흑백 사진 이미지 만드는 방법
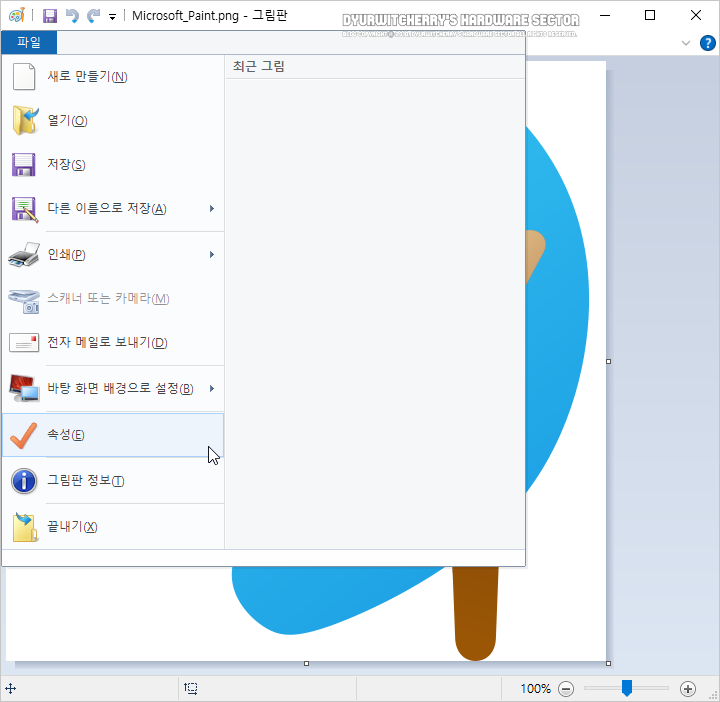
윈도우 설치 시 기본 프로그램에 포함되어 있는 그림판에서 사진이나 이미지를 흑백으로 만드는 방법은 먼저, JPEG와 GIF, PNG와 TIFF 포맷의 작업할 컬러 사진이나 이미지 파일을 불러오기 한 후 그림판 상단 메뉴 중 '파일'을 눌러 '✔ 속성(E)'을 선택합니다.

그림판의 이미지 속성 창이 활성화 되면, 색 항목에 기본 값으로 선택되어 있는 '◉ 컬러(L)'에서 '◉ 흑백(B)'으로 라디오 버튼을 체크하고 '확인' 버튼을 누르면 이미지 속성 창이 닫힘니다.
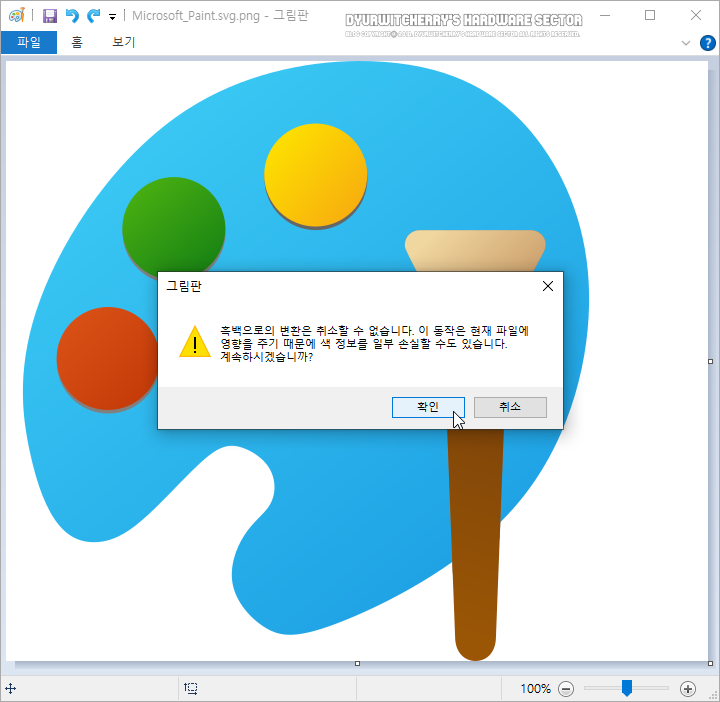
그림판에서 불러온 컬러 사진이나 이미지 속성을 컬러에서 흑백으로 변경하고 확인 버튼을 누르면, 그림판 알림 창으로 '흑백으로 변환은 취소 할 수 없습니다. 이 동작은 현재 파일에 영향을 주기 때문에 색 정보를 일부 손실할 수도 있습니다. 계속하시겠습니까?'의 하단의 '확인' 버튼을 누르면, 컬러에서 흑백으로 변환 됩니다. 그러나 그림판에서 이미지나 사진을 흑백으로 변환하면 흰색 부분을 제외하면 검은색으로 변환이 2가지 색상의 단순 이미지 외에는 제대로 변환이 되지 않아서, 흑백 변환은 화면 캡처 프로그램 픽픽(PicPick)이나 포토스케이프(PhotoScape) 등의 다른 프로그램을 이용하는 것이 좋습니다
'컴퓨터팁' 카테고리의 다른 글
| 한글 시작 시 마지막에 작업한 문서로 바로 실행하는 방법 (0) | 2022.09.12 |
|---|---|
| 한글 시작 시 문서 시작 도우미에서 새문서로 바로 빈문서 실행하는 방법 (0) | 2022.09.06 |
| 삼성 덱스(SAMSUNG DeX) 휴대전화 알림 설정 해제하는 방법 (0) | 2022.08.27 |
| 한글 기본 글꼴 변경 및 폰트 크기 설정하는 방법 (4) | 2022.08.22 |
| 한글 2020 빨간색 밑줄 없애는 방법, 맞춤법 도우미 해제 (0) | 2022.08.16 |




댓글