한컴오피스의 한글은 한글과컴퓨터(Hancom Inc.)는 창립자 이찬진이 1989년 한글 1.0을 발표한 이후 1995년 02월 한글오피스 3.0, 같은해 12월에 윈도우 3.1 기반의 한글오피스 3.1을 출시하면서 워드프로세서에 스프레드시트와 프레젠테이션, 데이터베이스와 일정관리, 한글타자와 한그림 등의 패키지로 발매가 되었습니다. 한컴오피스 한글에서는 기본적으로 명조체와 고딕체, 견명조와 중고딕, 샘물체와 필기체외에도 마이크로소프트의 굴림과 굴림체, 돋움과 돋움체, 바탕과 바탕체, 궁서와 궁서체 등 다양한 폰트를 지원하는데, 프로그램을 실행하면 기본 값으로는 함초롱바탕이 지정되어 있습니다.

*한글 기본 글꼴 변경 하는 방법

한글 기본 글꼴을 변경하기 위해서는 먼저 한컴오피스 한글 프로그램을 실행 한 후 상단 메뉴의 '서식 ▼'의 하단 콤보 버튼을 눌러 '스타일(S)...'를 선택 합니다. 참고로 포스팅 작성은 한글 2020 버전을 기준으로 작성하는 것으로, 최신 버전인 한컴오피스 2022나 구버전인 2018, NEO, 2014, 2010, 2007, 2002 등에서는 세부 항목의 차이는 있으나 기본적인 설정을 동일하게 할 수 있습니다.
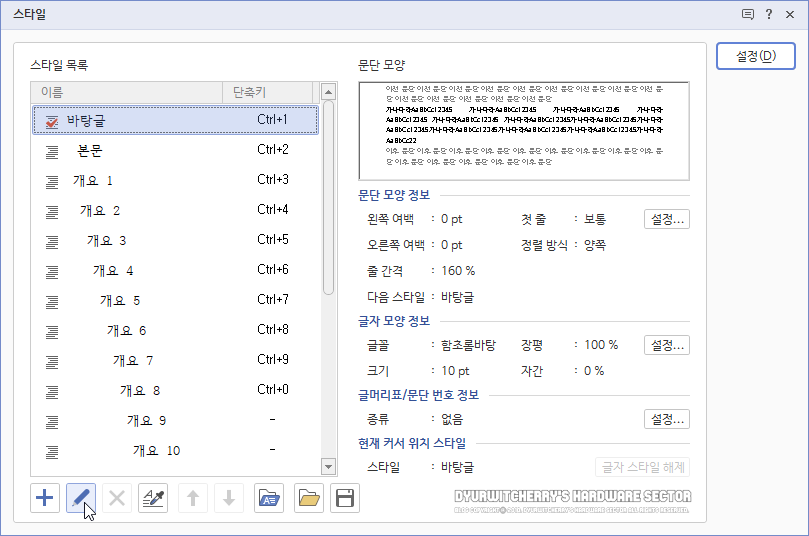
한글 프로그램 상단의 '서식 ▼' - '스타일(S)...'을 스타일 창이 활성화 되며, 활성창 하단의 메뉴 중 '✐' 연필 모양의 '스타일 편집하기...' 버튼을 누르면, '스타일 편집하기' 창이 활성화 됩니다.

스타일 편집하기 창이 활성화 되면, '다음 문단에 적용할 스타일' 항목이 '바탕글'로 지정되어 있는 것을 확인 한 후 좌측 하단의 버튼 중 '글자 모양...'을 클릭 합니다.
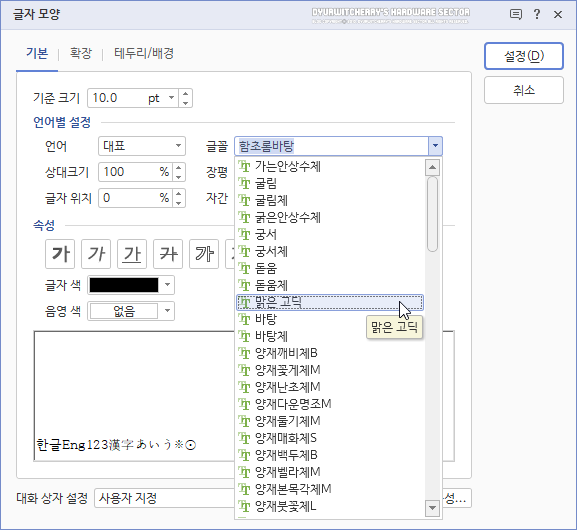
글자 모양 창이 활성화 되면, 상단 '기본' 탭의 '언어별 설정' 항목의 '글꼴'에서 기본 값으로 적용되어 있는 '함초롱바탕'에서 사용자가 원하는 글꼴로 변경한 후 설정(D) 버튼을 누르면, 한글 기본 글꼴 변경이 완료 됩니다. 참고로 포스팅에서는 한글 기본 폰트를 '맑은 고딕'으로 변경하여 적용하였습니다.
*한글 기본 글꼴 크기 설정하는 방법
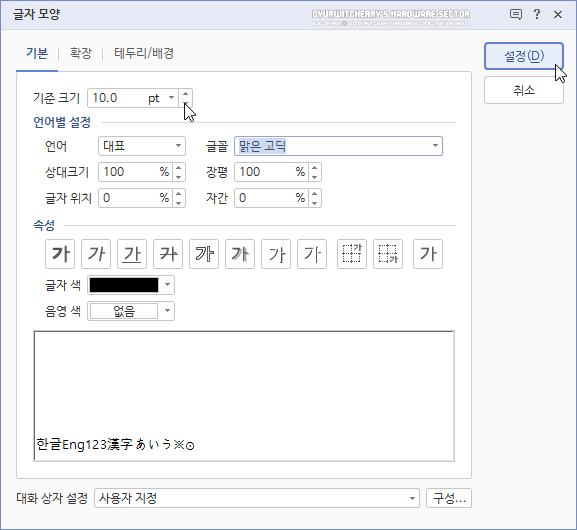
한글 기본 글꼴의 크기 변경은 한글 기본 폰트 변경과 동일하게 ''서식 ▼' - '스타일(S)...' - '스타일 편집하기 창' - '글자 모양...''을 경로의 '글자 모양' 창의 기본 탭에서 '기준 크기' 항목을 기본값인 '10.0 pt'에서 '▲' 상단 또는 '▼' 하단 콤보 버튼을 눌러 폰트 크기를 변경하거나, 글꼴 크기 값 'pt' 오른쪽의 '▼'하단 콤보 버튼을 눌러 '6pt ~ 500pt' 값을 선택하여 지정 한 후 우측 상단의 '설정(D)'버튼을 누르면 적용 됩니다.
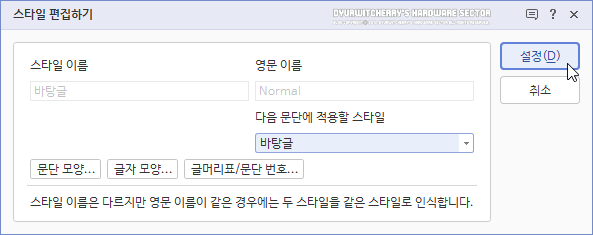
한글 기본 글꼴 변경과 글꼴 크기를 변경한 후 '설정(D)' 버튼을 누르면, 이전 단계에서 활성화 된 '스타일 편집하기' 창에서도 마찬가지로 '설정(D)' 버튼을 눌러 줍니다. 변경 된 사항을 적용하기 위해서는 다음 단계 부터가 중요합니다.
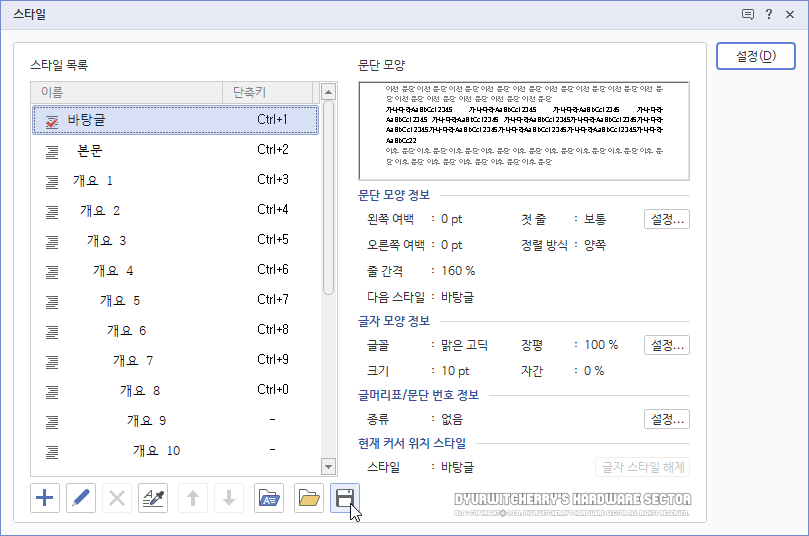
스타일 편집하기 창이 닫히면, 이전 단계인 '스타일' 창 하단의 '💾' 플로피 디스켓 모양의 '스타일 편집하기'를 클릭합니다. 참고로 스타일 창의 글자 모양 정보에서는 변경 된 '글꼴 : 맑은 고딕' 및 '크기: 10pt' 등의 정보를 확인하거나 다시 설정할 수 있습니다.
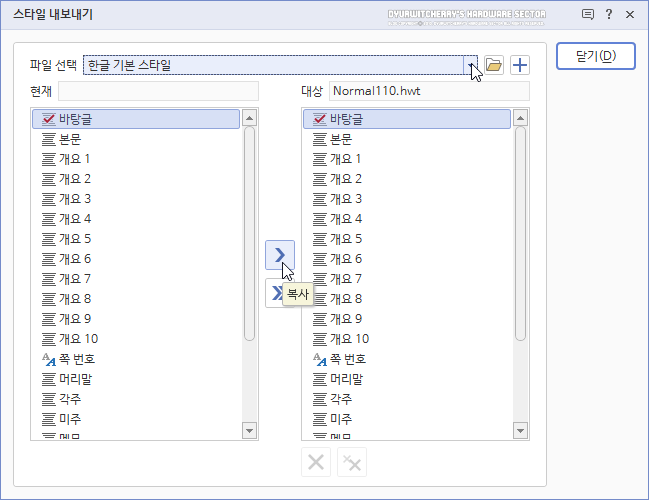
스타일 내보내기 창이 활성화 되면, 상단의 '파일 선택' 우측의 '▼' 하단 콤보 버튼을 눌러 '한글 기본 스타일'을 선택한 후 아래의 '✔ 바탕글' 항목을 클릭하고 중간의 '>' 버튼을 눌러 복사 합니다.
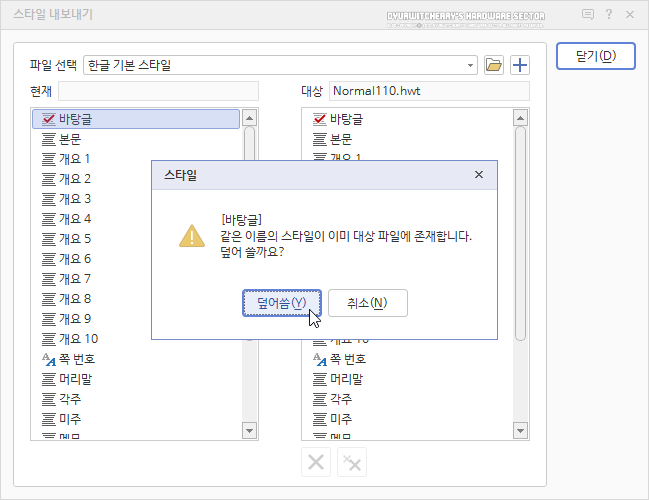
한컴오피스 2020 한글에서 한글 기본스타일의 대상 항목은 'Normal110.hwt' 파일이며, 바탕글을 '>' 버튼을 눌러 복사하면, '스타일' 창이 활성화 되어 '[바탕글] 같은 이름의 스타일이 이미 대상 파일에 존재합니다. 덮어 쓸까요?' 라는 주의 메시지가 나타나는데, '덮어씀(Y)'을 선택합니다.

한글 기본스타일의 대상 항목인 'Normal110.hwt' 파일이 복사되어 설정한 값으로 변경되면, 우측의 바탕글 항목의 빨간색 '✔' 체크 항목이 바로가기 링크 형태로 변경이 되며, 우측 상단의 '닫기(D)' 버튼을 누르면 설정한 값으로 변경할 수 있습니다.
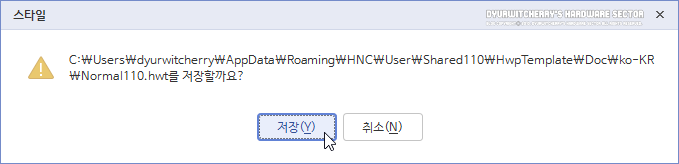
스타일 내보내기 창에서 '닫기(D)' 버튼을 눌러 '스타일' 창이 활성화 되면, 설정한 한글 기본 스타일이 저장되는 경로의 'C:\ Users\ 사용자\ AppData\ Roaming\ HNC\ User\ Shared110\ HwpTemplate\ Doc\ko-KR\ 폴더 내에Normal110.hwt'를 저장할까요?' 라는 메시지 창이 나타나며, '저장(Y)' 누르고 '스타일' 창의 '설정(D)' 버튼을 누르면 작업이 완료 됩니다.
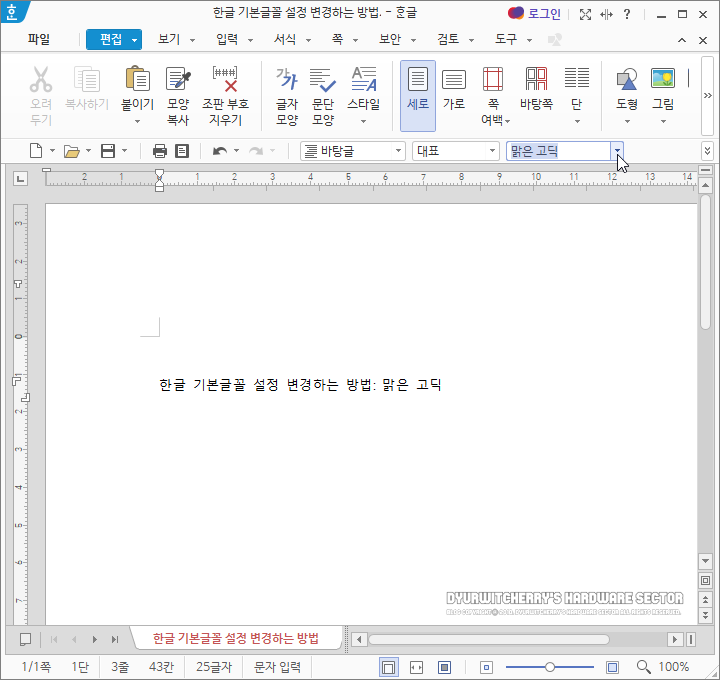
한글 기본 글꼴을 기본 값인 '함초롱 바탕'에서 '맑은 고딕' 등 사용자가 원하는 폰트로 변경을 하고, 글꼴 크기도 기준 크기 항목에서 설정을 해 주면, 문서 작업 시 폰트 종류나 크기 등을 지정하지 않은 경우에는 위의 첨부 이미지 처럼 변경한 폰트과 폰트 크기가 바로 적용됩니다. 참고로 바탕글 항목의 대표 글꼴과 크기를 지정한 것으로, 각주나 쪽 번호, 메모 등의 서식 문서 등은 필요한 영역별로 기본값을 동일한 과정을 통해 변경해 주면 보다 편리하게 문서 작업을 할 수 있습니다.
'컴퓨터팁' 카테고리의 다른 글
| 그림판 흑백 사진 이미지 만드는 방법 (0) | 2022.08.29 |
|---|---|
| 삼성 덱스(SAMSUNG DeX) 휴대전화 알림 설정 해제하는 방법 (0) | 2022.08.27 |
| 한글 2020 빨간색 밑줄 없애는 방법, 맞춤법 도우미 해제 (0) | 2022.08.16 |
| 부트캠프 윈도우에서 한영전환 및 한자 키 사용하는 방법 (2) | 2017.03.24 |
| 윈도우 10 어도비 포토샵 CS2 구버전 설치 후 실행하는 방법 (6) | 2017.03.01 |




댓글