윈도우에 설치되어 있는 응용 프로그램 중 실행하여 사용하는 도중에 시스템 설정을 변경 시키는 경우 아이콘이나 실행 파일에 보안 방패 모양이 표시되어 있습니다. 보안 방패가 표시되어 있는 프로그램의 경우 실행 시 사용자 계정 컨트롤 창이 활성화 되어 '게시자를 알 수 없는 다음 프로그램이 컴퓨터를 변경할 수 있도록 허용 하시겠습니까?'에 '예'를 선택해야 사용할 수 있는데, 이번 포스팅에서는 윈도우 응용 프로그램 항상 관리자 권한으로 실행하는 방법에 대해 소개해 드리도록 하겠습니다.
* 윈도우에서 관리자 권한으로 프로그램 실행하는 방법
※ 윈도우에 설치되어 있는 응용 프로그램의 경우 실행 후 사용 중 시스템 설정을 변경 시키는 경우 보안 방패 모양이 표시되어 있습니다. 보안 방패가 표시되어 는 실행 파일에 마우스 오른쪽 버튼을 눌러 '관리자 권한으로 실행' 하거나 프로그램 속성에서 관리자 권한을 부여하면 프로그램 실행 시 '사용자 계정 컨트롤' 창이 나타나지 않도록 할 수 있습니다.
※ 실행 파일 또는 아이콘에 마우스 오른쪽 버튼을 눌러 호환성 탭을 선택한 다음, 하단의 권한 수준에서 '관리자 권한으로 이 프로그램 실행'을 선택 체크하고 '적용 - 확인'을 누르면, 프로그램 실행 시 항상 관리자 권한으로 실행 할 수 있으며, '모든 사용자에 대한 설정 변경' 버튼을 클릭하여 다른 사용자 계정으로 로그인 시에도 관리자 권한 부여가 됩니다.
※ 모든 사용자에 대한 설정 변경 버튼을 선택한 후 모든 사용자에 대한 호환성 탭 하단의 권한 수준에서 '관리자 권한으로 이 프로그램 실행'에 체크하여 적용하면 어드민이나 게스트 계정에서도 관리자 권한으로 실행이 됩니다. 참고로 모든 사용자에게 선택한 프로그램의 관리자 권한을 부여한 경우 해당 권한을 먼저 해지 해야 로그인하여 사용중인 계정의 개별 권한 부여 해지가 가능 합니다.
※ 보안 방패가 표시되어 있는 프로그램에 관리자 권한을 부여 하여도 계속하여 사용자 계정 컨트롤 창이 활성화 되는 경우에는 우측 하단의 '알림이 표시될 때 변경'을 클릭하여 '컴퓨터 변경 내용에 대한 알림 조건 선택'을 항상 알림에서 알리지 않음으로 변경하면 되는데, 유해한 프로그램이 컴퓨터를 변경하는 경우를 방지하기 위해서는 해당 설정을 기본값으로 유지하는 것이 좋습니다.
☞ 관련 포스팅: 윈도우 관리자 계정 활성화 및 비활성화 하는 방법
윈도우의 사용자 계정 컨트롤 알림의 경우 '제어판 - 모든 제어판 항목'의 '관리 센터'에서 설정 값을 변경할 수 있는데, 항상 알림의 경우 앱에서 사용자 모르게 소프트웨어를 설치하거나 컴퓨터를 변경하는 경우 및 사용자가 직접 Windows 설정을 변경하는 경우, 기본 값은 앱에서 사용자 모르게 컴퓨터를 변경하는 경우, 그 아래값은 바탕화면을 흐리게 표시하지 않음이며, 알리지 않음은 '사용자 계정 컨트롤 끄기' 입니다. 이상, 윈도우 응용 프로그램 항상 관리자 권한으로 실행하는 방법에 대한 간단한 소개 였습니다.
'컴퓨터팁' 카테고리의 다른 글
| 곰플레이어에서 H264 코덱 설정하는 방법 (4) | 2015.02.11 |
|---|---|
| CCleaner로 인터넷 임시파일 삭제하는 방법 (8) | 2015.01.24 |
| 윈도우 미디어 플레이어 flac 파일 재생하는 방법 (4) | 2015.01.15 |
| CCleaner로 시작프로그램 관리하는 방법 (4) | 2014.12.09 |
| ZIPX 파일 포맷 압축 해제하는 방법 (2) | 2014.12.08 |









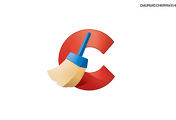
댓글