아이폰, 아이팟, 아이패드를 USB 케이블을 이용하여 컴퓨터와 연결하여 아이튠즈 등을 이용하여 동영상이나 사진, 음악 등을 옮기고 동기화 시키는 경우에 아이폰, 아이팟, 아이패드 상단의 전원 표시 부분은 항상 "충전중이 아님"이라는 메시지가 나타납니다. 컴퓨터와 USB 케이블로 연결 되었을 경우 데이터 이동 및 동기화 뿐만 아니라 동시에 충전까지 되면 상당히 편리하고 효율적일 텐데 아쉬운 부분 중 하나 입니다. 이번 포스팅에서는 컴퓨터와 아이폰, 아이팟, 아이패드 연결시 USB 충전하는 방법에 대해 소개해 드리도록 하겠습니다.

아이폰, 아이팟, 아이패드를 USB 케이블을 이용하여 컴퓨터와 연결시 충전하는 방법은 메인보드 제조사에서 제공하는 패치를 이용하는 방법으로 먼저, 사용하고 있는 컴퓨터의 메인보드의 제조사 또는 지원하는 모델명을 확인해야 합니다. 메인보드의 제조사와 모델명 모르는 경우 확인하는 방법은 CPU-Z 나 HWiNFO를 이용하여 간단하게 확인 가능 합니다. 관련 포스팅: 컴퓨터 성능 및 사양 확인 및 시스템, 하드웨어 정보 분석 HWiNFO32 3.94-1550 ☜ 참조하세요.
1. 아수스 메인보드: ASUS Ai Charger 다운로드

2. 기가바이트 메인보드: GIGABYTE ONOFF Charger 다운로드

3.엠에스아이 메인보드: msi i-Charger 다운로드

4.애즈락 메인보드; ASRock App Charger 다운로드

5.바이오스타 메인보드: BIOSTAR Charger booster 다운로드

아수스, 기가바이트, 엠에스아이, 애즈락, 바이오스타 등 아이폰, 아이팟, 아이패드 USB 충전 지원용 메인보드 패치를 제공하는 경우에는 위에 있는 메인보드 제조사별 프로그램을 다운받아 설치한 후 컴퓨터를 재부팅 한 후 컴퓨터와 아이폰, 아이팟, 아이패드를 USB 케이블로 연결하면 '충전 중이 아님'에서 '충전중임'으로 전원 표시가 바뀐 것을 확인 할 수 있습니다.
아수스, 기가바이트, 엠에스아이, 애즈락, 바이오스타의 메인보드도 메인보드 패치를 통해 아이폰, 아이팟, 아이패드의 USB 충전 지원 여부가 모델명에 따라 상이 하므로 해당 제조사 홈페이지에서 지원여부를 확인해야 합니다.
이외에 대기업 OEM 보드나 노트북의 경우 지원하지 않는 경우가 많으니 별도의 전용 USB 싱크 및 충전 겸용 케이블을 구입해야 USB 케이블을 이용한 충전이 가능 합니다. USB 충전 케이블 정보는 는 디맥샵(DMAC) Click! 을 이용하면 다양한 정보를 확인 가능 합니다. 이상, 컴퓨터와 아이폰, 아이팟, 아이패드 연결시 USB 충전하는 방법에 대해 간단한 소개 였습니다.

아이폰, 아이팟, 아이패드를 USB 케이블을 이용하여 컴퓨터와 연결시 충전하는 방법은 메인보드 제조사에서 제공하는 패치를 이용하는 방법으로 먼저, 사용하고 있는 컴퓨터의 메인보드의 제조사 또는 지원하는 모델명을 확인해야 합니다. 메인보드의 제조사와 모델명 모르는 경우 확인하는 방법은 CPU-Z 나 HWiNFO를 이용하여 간단하게 확인 가능 합니다. 관련 포스팅: 컴퓨터 성능 및 사양 확인 및 시스템, 하드웨어 정보 분석 HWiNFO32 3.94-1550 ☜ 참조하세요.
1. 아수스 메인보드: ASUS Ai Charger 다운로드

| ASUS Ai Charger 다운로드(홈페이지) | ASUS Ai Charger 다운로드(직접다운) |
2. 기가바이트 메인보드: GIGABYTE ONOFF Charger 다운로드

| GIGABYTE ONOFF Charger 다운로드[홈페이지] | GIGABYTE ONOFF Charger 다운로드[직접다운] |
3.엠에스아이 메인보드: msi i-Charger 다운로드

| msi i-Charger 다운로드[홈페이지] | msi i-Charger 다운로드[직접다운] |
4.애즈락 메인보드; ASRock App Charger 다운로드

| ASRock App Charger 다운로드[홈페이지] | ASRock App Charger 다운로드[직접다운] |
5.바이오스타 메인보드: BIOSTAR Charger booster 다운로드

| BIOSTAR Charger booster 다운로드[홈페이지] | BIOSTAR Charger booster 다운로드[직접다운] |
 |
 |
아수스, 기가바이트, 엠에스아이, 애즈락, 바이오스타 등 아이폰, 아이팟, 아이패드 USB 충전 지원용 메인보드 패치를 제공하는 경우에는 위에 있는 메인보드 제조사별 프로그램을 다운받아 설치한 후 컴퓨터를 재부팅 한 후 컴퓨터와 아이폰, 아이팟, 아이패드를 USB 케이블로 연결하면 '충전 중이 아님'에서 '충전중임'으로 전원 표시가 바뀐 것을 확인 할 수 있습니다.
아수스, 기가바이트, 엠에스아이, 애즈락, 바이오스타의 메인보드도 메인보드 패치를 통해 아이폰, 아이팟, 아이패드의 USB 충전 지원 여부가 모델명에 따라 상이 하므로 해당 제조사 홈페이지에서 지원여부를 확인해야 합니다.
이외에 대기업 OEM 보드나 노트북의 경우 지원하지 않는 경우가 많으니 별도의 전용 USB 싱크 및 충전 겸용 케이블을 구입해야 USB 케이블을 이용한 충전이 가능 합니다. USB 충전 케이블 정보는 는 디맥샵(DMAC) Click! 을 이용하면 다양한 정보를 확인 가능 합니다. 이상, 컴퓨터와 아이폰, 아이팟, 아이패드 연결시 USB 충전하는 방법에 대해 간단한 소개 였습니다.
반응형
'매킨토시 > 아이패드' 카테고리의 다른 글
| 아이폰, 아이포드, 아이패드 메모리 관리, 프로세스 종료 어플 프로세스 킬러 Aeonika Process Killer (10) | 2012.05.25 |
|---|---|
| 아이폰, 아이포드, 아이패드 시스템 관리 및 메모리 확보 어플 System Status (8) | 2012.05.24 |
| 아이패드 공중파, 케이블 TV 시청하는 방법 / 아이패드 실시간 TV 시청 어플 pooq (0) | 2012.04.30 |
| 아이패드로 TV 시청하는 방법 / 실시간 TV 시청 어플 K플레이어(K For iPad) (0) | 2012.04.29 |
| 아이패드 화면 캡쳐 하는 방법 및 아이패드 사진 컴퓨터로 이동/복사 하는 방법 (0) | 2012.04.23 |


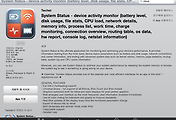


댓글