윈도우 10 알림 센터에서는 앱 알림 및 다른 사람의 보낸 사람의 알림 받기와 받지 않을 시간을 제어할 수 있는 집중 지원을 설정하거나 바로 가기를 추가 및 제거, 다시 정렬 할 수 있으며, 알림 및 작업에서는 앱 알림 표시 및 소리 재생 설정을 적용하거나 해제할 수 있습니다. Windows 10의 기본 옵션에서는 잠금 화면에 알림 표시와 소리 재생, 미리 알림 및 수신 VoIP 통화 표시, 새로운 기능과 제안 내용을 강조 표시하기 위해 업데이트 후와 로그인 시 Windows 시작 환경 표시와 팁 등의 알림 표시가 되고, 앱 알림 받기에서 배너 표시와 소리 재생이 적용되어 있어 사용 환경에 따라 작업에 방해가 되는 경우에는 설정을 해제하고 사용할 수 있습니다.

*How to turn off Windows 10 app notification display

윈도우 10 앱 알림 표시 설정 및 소리 재생 설정 해제하는 방법은 먼저, Windows 10 시작 버튼에 마우스 오른쪽 버튼을 눌러 '설정(N)'을 선택하거나, 시작 버튼을 눌러 '☼ 설정' 버튼을 클릭한 후 설정 창이 활성화 되면, '시스템 : 디스플레이, 소리, 알림, 전원' 항목을 선택합니다.

Windows 10 시작 버튼에 마우스 오른쪽 버튼을 눌러 '설정(N)'을 선택하거나, 시작 버튼을 눌러 '☼ 설정' 버튼을 클릭한 후 설정 창이 활성화 되면, '설정 검색'에 '앱 알림'을 입력하여 검색 한 후,'앱 알림 켜기/끄기', 또는 '알림을 표시할 앱 선택' 항목을 클릭하여 설정 항목으로 바로 이동 할 수도 있습니다.

📁 연관 포스팅: Windows 10 알림 표시 시간 설정 및 변경하는 방법 작업
윈도우 10 '설정 - 시스템'에서 '알림 및 작업' 항목을 선택하면, 앱 알림 받기와 팁 표시, 알림과 함께 소리 재생 설정을 해제하할 수 있습니다. 참고로, 티스토리 블로그 포스팅 시 첨부한 이미지 내 텍스트의 가독성 향상을 위해 설정 창을 축소하여 화면 캡처한 것으로, 디스플레이 해상도 '1366 × 768' WXGA 이상 '1920 × 1080' FHD 등의 전체 화면에서는 왼쪽의 설정 메뉴와 오른쪽의 세부 항목이 함께 표시됩니다.
*윈도우 10 앱 알림 표시 및 소리 재생 설정 해제하는 방법
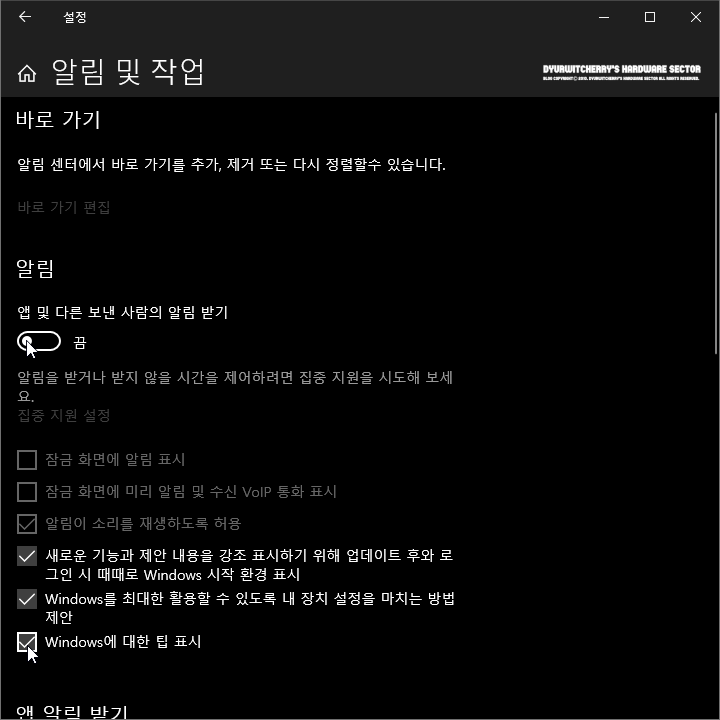
Windows 10 '설정 - 시스템 - 알림 및 작업'의 알림 항목의 '앱 및 다른 보낸 사람의 알림 받기'의 '○' 토글 버튼을 기본 옵션 값인 우측의 '켬'에서 좌측의 '끔'으로 이동 시키면, '☑ 잠금 화면에 알림 표시'와 '☑ 잠금 화면에 미리 알림 및 수신 VoIP 통화 표시', '☑ 알림이 소리를 재생하도록 허용' 항목이 음영 처리되어 설정이 해제 됩니다. 이와 함께 '☑ Windows에 대한 팁 표시'와 'Windows를 최대한 활용할 수 있도록 내 장치 설정을 마치는 방법', ' '☑ 새로운 기능과 제안 내용을 강조 표시하기 위해 업데이트 후와 로그인 시 때때로 Windows 시작 환경 표시' 항목은 사용 환경에 따라 '□' 체크 해제하면 됩니다.
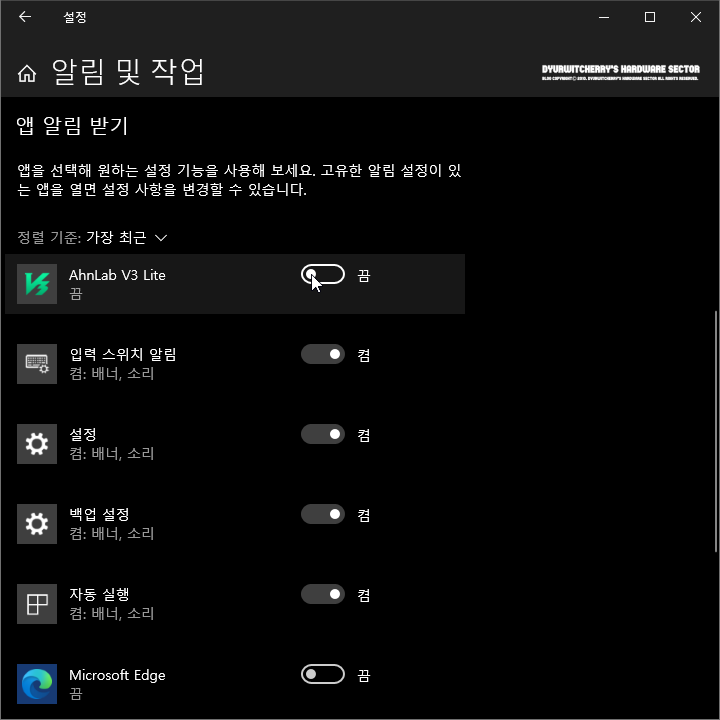
윈도우 10 '설정 - 시스템 - 알림 및 작업'의 알림 항목의 '앱 및 다른 보낸 사람의 알림 받기'를 '끔'으로 적용 시키면, 앱 알림 받기 항목은 모두 음영 처리되어 Windows 시스템과 설치되어 있는 프로그램의 알림이 표시되지 않게 됩니다. 사용 환경에 따라 윈도우 입력 스위치 알림과 설정, 백업 설정 등의 알림 표시가 필요한 경우에는 '앱 및 다른 보낸 사람의 알림 받기'의 전체 옵션을 기본 값인 '켬'으로 적용한 상태에서 AhnLab V3 Lite와 Microsoft Edge 등 개별 어플리케이션의 알림 설정을 '○' 토글 버튼을 이동 시켜 '켬' 또는 '끔'으로 적용하여 사용할 수 있습니다.
'운영체제 > Windows 10' 카테고리의 다른 글
| 윈도우 10 날짜 및 시간 설정 : 시계 동기화 하는 방법 (0) | 2023.06.19 |
|---|---|
| 윈도우 10 게임 바 끄기 및 Xbox Game Bar 컨트롤러 설정 해제하는 방법 (0) | 2023.06.04 |
| 윈도우 10 레지스트리 백업 및 복원 하는 방법 (0) | 2023.05.11 |
| 윈도우 10 작업 표시줄 아이콘 크기 작게 작은 단추 사용 설정하는 방법 (0) | 2023.03.06 |
| 윈도우 10 시작 메뉴에 가장 많이 사용하는 앱 표시하는 방법 (0) | 2023.03.04 |




댓글