마이크로소프트 윈도우 10은 2015년 07월 29일에 출시 된 이후 포스팅 작성일 기준 최신 버전은 2023년 02월 14일 릴리즈 된 22H2 (10.0.19045.2604) 빌드가 최신 버전으로 디폴트 옵션에 연결 된 하드웨어 자동 검색이 적용되어 있어 드라이버 자동 설치 및 사용이 가능합니다. Windows 10 작업 표시줄은 기본 값에서 바탕화면 하단에 위치해 있어 시스템 사용환경에 따라 작업 표시줄 잠금을 해제하여 상단이나 좌측 또는 우측으로 이동 시키거나 자동 숨기기 등의 설정을 할 수 있으며, 작업 표시줄의 아이콘 크기를 작게 설정하면 작업 화면을 보다 넓게 사용할 수 있는 장점이 있습니다.

*How to enable Windows 10 small taskbar buttons
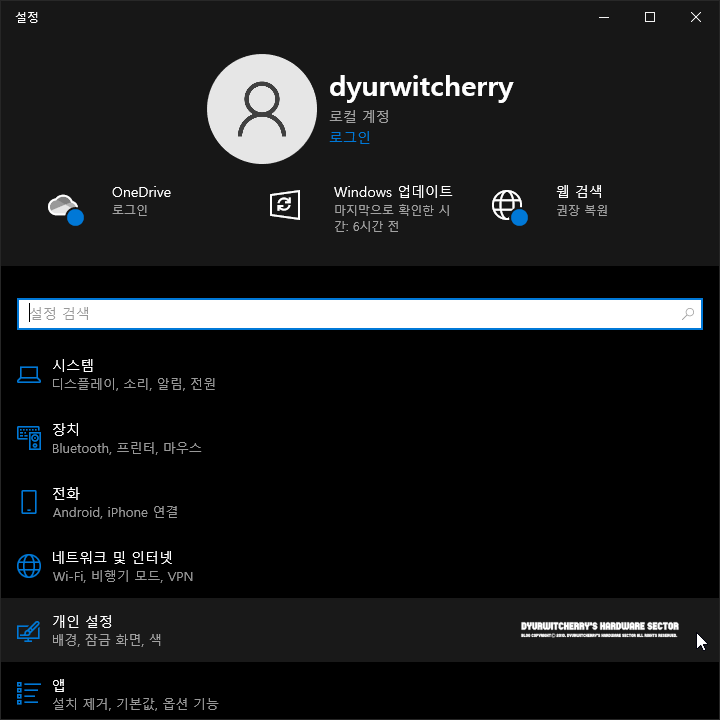
윈도우 10 작업 표시줄 아이콘 크기 작게 설정하는 방법은 먼저, Windows 10 시작 버튼에 마우스 오른쪽 버튼을 눌러 '설정(N)'을 선택하거나, 시작 버튼을 눌러 '☼ 설정' 버튼을 클릭하여 설정 창이 활성화 되면 '개인 설정 : 배경, 잠금 화면, 색' 항목을 선택 합니다.
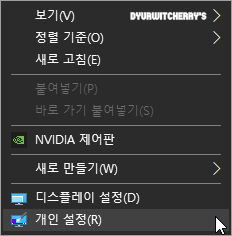 |
Windows 10 바탕화면에 마우스 오른쪽 버튼을 눌러 '개인 설정(R)'을 선택하여도 설정 메뉴와 동일하게 윈도우 10 작은 작업 표시줄 단추 사용 설정을 할 수 있습니다.
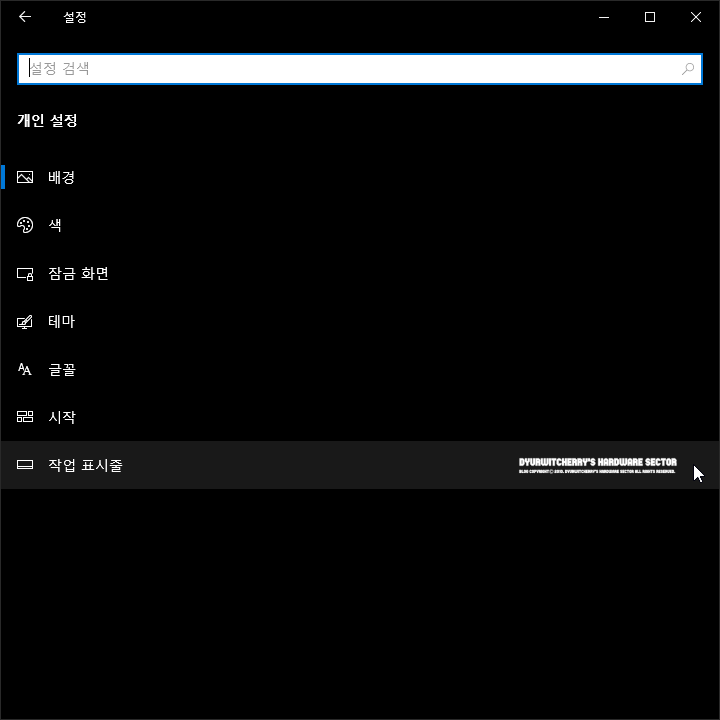
윈도우 10 바탕화면에 마우스 오른쪽 버튼을 눌러 '개인 설정(R)'을 선택하거나 시작 메뉴의 '☼ 설정' 버튼을 클릭하여 설정 창이 활성화 되어 '개인 설정'을 선택한 경우 모두 '작업 표시줄' 항목을 선택 합니다.
참고로, 반응형 스킨에 본문과 우측 사이드바의 2단 구성의 TISTORY 블로그 포스팅 시 PC 환경에서 이미지의 텍스트 가독성 향상을 위해 Windows 10 설정 창을 축소하여 화면 캡처 한 것으로, 디스플레이 해상도 '800 × 640 SVGA'와 '1024 × 768 XGA', '1366 × 768' WXGA와 '1920 × 1080' FHD 등의 전체 화면에서는 왼쪽의 설정 메뉴와 오른쪽의 세부 항목이 함께 표시됩니다.
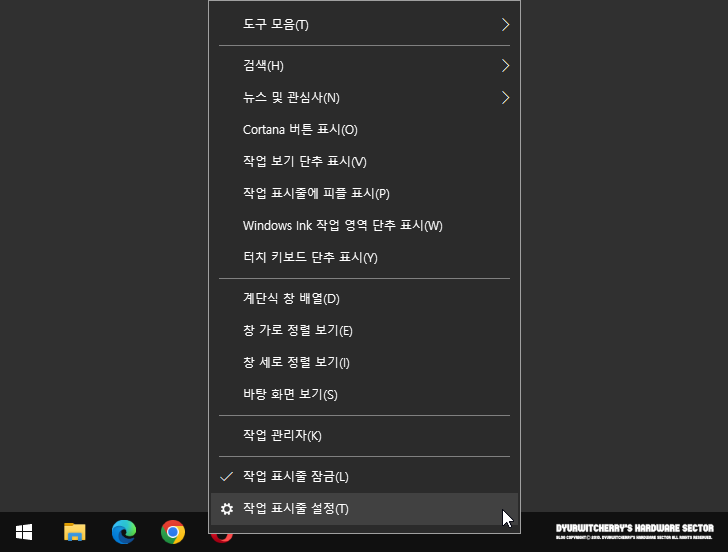
📑 연관 포스팅: Windows 10 알림 표시 시간 설정 및 변경하는 방법 작업
윈도우 10 작업 표시줄 빈 공간에 마우스 오른쪽 버튼을 눌러 '☼ 작업 표시줄 설정(T)'을 선택하면, 작업 표시줄의 아이콘 크기를 작게 설정할 수 있는 관련 메뉴 설정 창이 바로 활성화 됩니다.
*윈도우 10 작업 표시줄 단추 작게 설정하는 방법
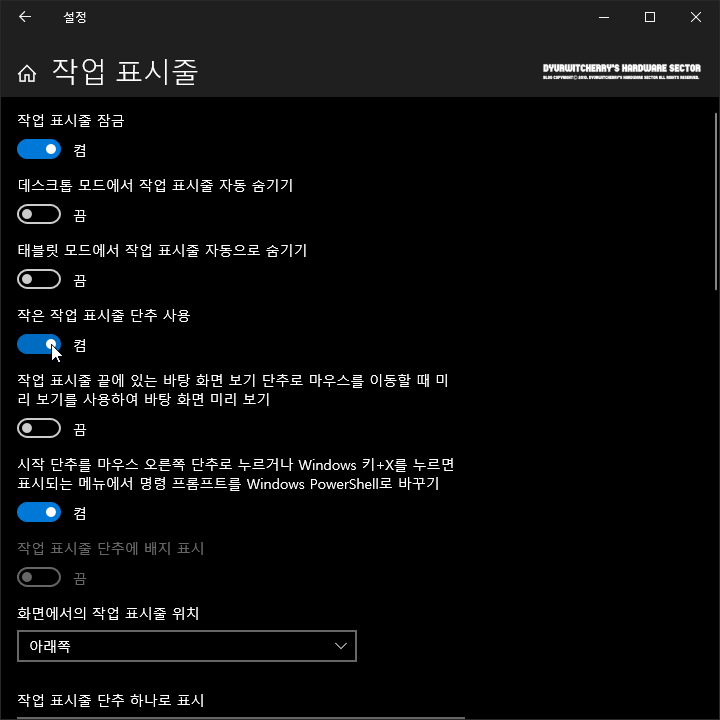
윈도우 10 작업 표시줄 설정에서 디폴트 옵션에서는 '끔'으로 해제되어 있는 '작은 작업 표시줄 단추 사용'의 '○' 토글 버튼을 우측으로 이동시켜 '켬'으로 설정하면, 작업 표시줄의 아이콘의 크기가 작게 적용 됩니다.
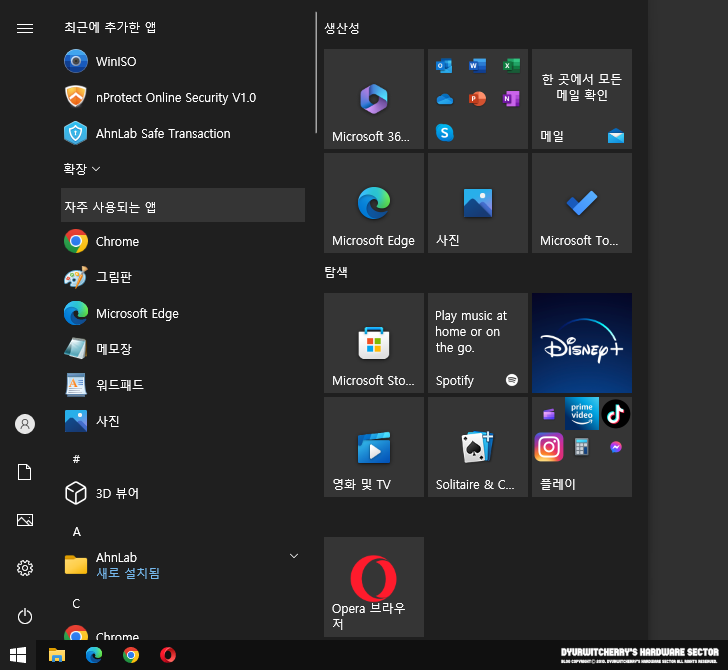
윈도우 10의 작업 표시줄 높이는 기본 값에서 '40px', 아이콘 크기는 '24 × 24px'인데, 작은 작업 표시줄 단추 사용 설정을 하면 작업 표시줄 높이는 '30px'로 10픽셀이 줄어들어 3/4 크기로 적용되고, 아이콘 크기는 '16 × 16px'로 8픽셀이 축소되어 약 2/3 크기로 줄어들게 됩니다. 참고로, 작업 표시줄의 단추 크기를 축소하여 적용하더라도 Windows 10 시작 메뉴 목록의 아이콘과 타일 메뉴의 아이콘 크기에는 영향을 주지 않지만, 시작 버튼의 크기는 약 67% 크기로 작아지게 되고 시스템 트레이 영역의 시계는 기본 값의 '연도·월·일' 표시는 사라지고 '오전·오후'와 '시간'만 표시 됩니다.
'운영체제 > Windows 10' 카테고리의 다른 글
| 윈도우 10 앱 알림 표시 및 소리 재생 설정 해제하는 방법 (0) | 2023.05.21 |
|---|---|
| 윈도우 10 레지스트리 백업 및 복원 하는 방법 (0) | 2023.05.11 |
| 윈도우 10 시작 메뉴에 가장 많이 사용하는 앱 표시하는 방법 (0) | 2023.03.04 |
| 윈도우 10 USB 메모리와 장치 자동 실행 시 파일 탐색기 열기 및 매 번 확인과 아무 작업 안 함 설정하는 방법 (0) | 2023.03.02 |
| 윈도우 10 장치 검색 기록 지우기 및 로컬 저장 설정 해제하는 방법 (0) | 2023.02.28 |




댓글