마이크로소프트 윈도우 10의 레지스트리는 설치되어 있는 운영체제의 설정과 하드웨어 정보, 설치되어 있는 프로그램에 대한 설정 등의 모든 정보를 담고 있는 데이터베이스로, 설정 메뉴나 제어판에서 변경할 수 없는 항목은 레지스트리 편집기를 실행하여 키를 수정하거나 삭제하여 설정을 변경할 수도 있습니다. Windows 10에 프로그램 설치를 하면 레지스트리 파일 크기가 증가하게 되고, 설치한 파일을 삭제하여도 일부 레지스트리 키는 그대로 남아 있게 되어 레지스트리 정리 프로그램을 이용하여 삭제할 수 있으며, 시스템이 안정적인 상태에서 레지스트리를 백업하여 저장하고, 문제가 발생하면 본원하여 시스템 오류를 해결할 수 있습니다.

*How to back up the Windows 10 Registry
 |
윈도우 10 레지스트리 백업하는 방법은 먼저, 키보드에 단축키 'Windows ⊞ + R' 키를 눌러 실행 창이 활성화 되면 '열기(O):'란에 'regedit'를 입력하고 '확인' 버튼을 클릭하거나, '제어판 ▸ 모든 제어판 항목 ▸ 관리 도구 ▸'에서 '레지스트리 편집기'를 선택합니다.

Windows 10 레지스트리 편집기가 실행되면 좌측의 트리 메뉴에서 '컴퓨터' 항목이 선택되어 있으면 전체 레지스트리 백업, 'HKEY_' 이하 하위 키 또는 폴더를 선택하면 선택한 항목만 백업할 수 있습니다.

레지스트리 편집기 상단 메뉴 중 좌측의 '파일(F)'을 선택하여 아래로 롤오버 되는 세부 항목 중 '내보내기(E)...'를 선택하면, '레지스트리 파일 내보내기' 창이 활성화 됩니다.
 |
레지스트리 파일 내보내기 창이 활성화 되면 컴퓨터 시스템의 드라이나 폴더 등 '저장 위치(I):'를 선택하고, 전체 백업 시 하단의 '내보내기 범위'는 기본 값에 '◉ 모두(A)'의 라디오 버튼이 선택 되어 있는 것을 확인 한 다음 '파일 이름(N):', 'ex. Windows.10.Registry'를 입력하여 '저장(S)' 버튼을 누르면, '파일 형식(T):', '등록 파일(*.reg)'으로 저장 되면서 전체 레지스트리 파일이 백업 됩니다.
*How to restore the Windows 10 Registry

윈도우 10 레지스트리 복원 하는 방법은 레지스트리 편집기를 실행하여 상단 메뉴의 '파일(F)'을 선택한 후 아래로 롤오버 되는 세부 메뉴 중 '가져오기(I)...' 항목을 클릭 합니다. 참고로, 레지스트리 복원은 포스팅 전반부에 소개한 방법을 이용하여 사전에 전체 백업한 '*.reg' 확장자명의 파일 등이 있는 경우에 가져오기 작업을 진행할 수 있습니다.
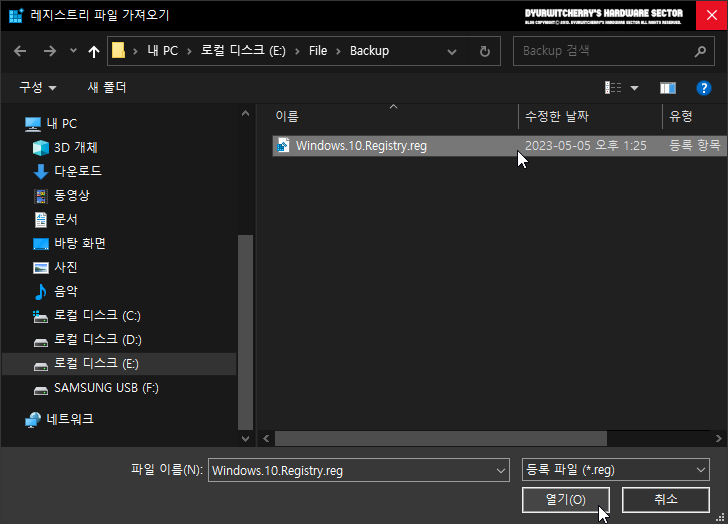
파일 탐색기의 레지스트리 파일 가져오기 창이 활성화 되면, 내보내기 기능을 이용하여 백업한 *.reg 확장자명의 레지스트리 파일 'ex. Windows.10.Registry.reg'를 선택하고 '열기(O)' 버튼을 누르면, 잠시 후 레지스트리 복원이 완료 됩니다. 참고로, 윈도우 10 레지스트리 파일 크기가 큰 경우에는 시스템에 따라 레지스트리 내보내기 및 가져오기 작업 시 '레지스트리 편집기 (응답 없음)'이 표시 되기도 하지만, 잠시 기다리면 백업 및 복원 작업이 정상적으로 완료되며, Windows 11 또는 Windows 8.1 이하 하위 버전의 윈도우에서도 동일하게 작업 할 수 있습니다.
'운영체제 > Windows 10' 카테고리의 다른 글
| 윈도우 10 게임 바 끄기 및 Xbox Game Bar 컨트롤러 설정 해제하는 방법 (0) | 2023.06.04 |
|---|---|
| 윈도우 10 앱 알림 표시 및 소리 재생 설정 해제하는 방법 (0) | 2023.05.21 |
| 윈도우 10 작업 표시줄 아이콘 크기 작게 작은 단추 사용 설정하는 방법 (0) | 2023.03.06 |
| 윈도우 10 시작 메뉴에 가장 많이 사용하는 앱 표시하는 방법 (0) | 2023.03.04 |
| 윈도우 10 USB 메모리와 장치 자동 실행 시 파일 탐색기 열기 및 매 번 확인과 아무 작업 안 함 설정하는 방법 (0) | 2023.03.02 |




댓글