컴퓨터 가상화 소프트웨어 중 대표적인 프로그램인 VMware는 데스크탑 제품과 서버 소프트웨어, 클라우드 관리 소프트웨어와 애플리케이션 관리, 스토리지와 네트워킹 및 보안 계열 제품군으로 구분되고, 1999년 05월 15일에 Windows와 Linux용 VMware Workstation이 출시 되었습니다. 데스크탑 PC 버전 기준으로 현재 VMware Workstation Pro 17 버전이 최신 버전으로 2011년 이후에 출시된 Intel Sandy Bridge 또는 AMD Bulldozer 이상의 프로세서에 코어 클럭 1.3GHz 이상, 32-bit 시스템은 2GB RAM, 메모리는 64-bit 시스템은 4GB RAM 이상의 하드웨어 사양의 Windows와 Linux 시스템에서 사용할 수 있습니다.

*How to download and install VMware Workstation Pro 17 Version

📑 다운로드 링크: Download VMware Workstation Pro 17 Version
VMware Workstation Pro 17 버전은 위의 VM웨어 홈페이지 위의 다운로드 링크를 이용하여 윈도우용과 리눅스용 풀버전을 다운로드 받을 수 있으며, Windows용 'VMware-workstation-full-17.0.0-20800274.exe'의 경우 설치 파일 크기는 약 608MB 입니다.
 |
VMware Workstation Pro 17 버전 설치 파일을 다운로드 받아 실행하면, 인트로 로고가 나타난 후 설치 설치 마법사가 실행되며, 우측 하단의 'Next' 버튼을 누르면 설치 과정이 진행 됩니다.
 |
VMware Workstation Pro Setup 과정의 End-User License Agreement(최종 사용자 라이선스 계약)에 '☑ I accept the terms the License Agreement(사용권 계약 조건에 동의합니다.)'에 체크하고 'Next' 버튼을 누르면, 설치 설정 단계가 진행 됩니다.
 |
Custom Setup 단계에서 'C:\Program Files (x86)\VMware\VMware Workstation' 기본 설치 경로를 확인하고 사용 환경에 따라 다른 드라이브로 변경한 다음 키보드 드라이버 추가 설치 옵션인 '☑ Enhanced Keyboard Driver' 항목을 반드시 체크하고 콘솔 도구에 VM웨어 시스템 경로 추가하게 되는 '☑ Add VMware Workstation console tools system PATH'는 필요에 따라 체크한 다음 'Next' 버튼을 선택합니다.
 |
User Experience Settings 단계에서 디폴트 옵션으로 체크되어 있는 컴퓨터 시스템 시작 시 프로그램 업데이트 확인하는 '□ Chek for product updates on startup'과 VM웨어 고객 개선 프로그램에 참여하게 되는 옵션 항목인 '□ Join the VMware Customer Improvement Program'을 '□' 체크 해제하고 'Next' 버튼을 클릭합니다.
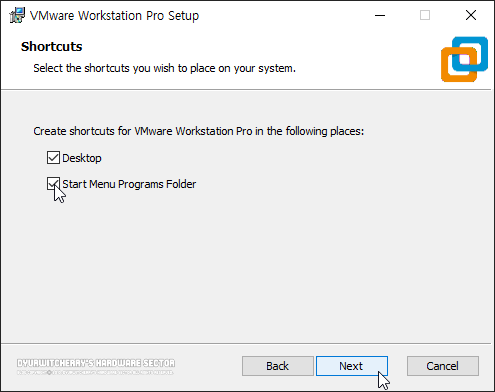 |
Shortcuts 설정 단계에서 기본 값으로 체크되어 있는 '☑ Desktop'과 '☑ Start Menu Program Folder'는 사용환경에 따라 필요하지 않은 경우에 바탕화면 바로가기 아이콘 생성과 윈도우 시작 메뉴에 프로그램 폴더 생성 등의 옵션을 '☑' 체크 또는 '□' 체크해제하고 'Next' 버튼을 선택 합니다.
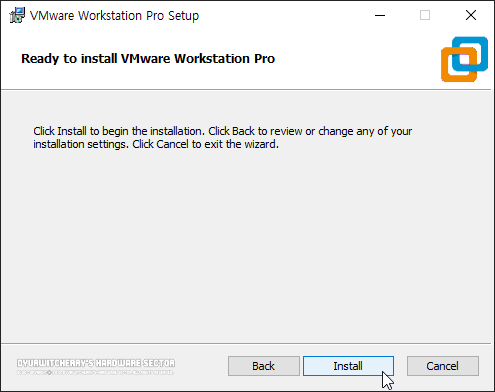 |
VMware Workstation Pro 17 다운로드 후 설치 파일을 실행하여 라이선스 계약 동의 및 추가 키보드 드라이버 설치 여부, 고객 개선 프로그램 참여 및 바탕화면 바로가기 아이콘 생성 등의 옵션을 선택하고 'Install' 버튼을 누르면, 설치가 진행 됩니다.
 |
VMware Workstation Pro 17 설치는 시스템 환경에 따라 다소 차이가 있지만, 프로그램 설치 파일 복사 및 설치가 약 30초 내·외로 진행 된 후 설치가 완료 됩니다. 참고로 설치 과정 중에는 이전 단계 이동이나 일시 중지 할 수 없고 취소(Cancel)만 할 수 있습니다.
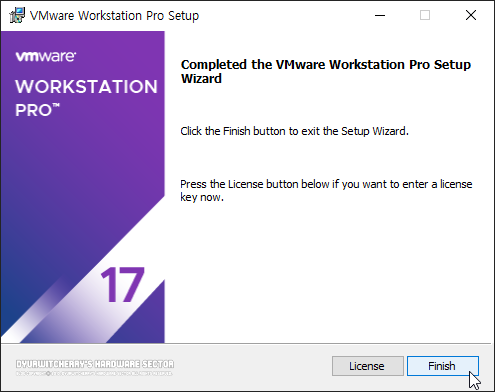 |
VM웨어 워크스테이션 프로 17 버전 설치가 완료 되면 'License'와 'Finish' 버튼이 활성화 되며 'Finish' 버튼을 누르면 프로그램 설치가 완료 됩니다.
*VMware Workstation Pro 17 버전 설치 후 기본 설정
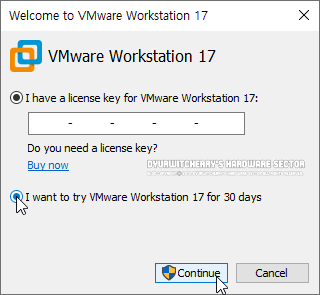 |
VMware Workstation Pro 17 버전 설치 완료 후 실행하면 'Welcome VMware Workstation 17' 창이 활성화 되어 '◉ I have a license key for VMware Workstation 17:' 입력 란에 영문 대문자와 숫자 5자리 조합의 5개로 구성되어 있는 25자리 라이선스 키를 입력하거나 'Do you need a license key?' 하단의 'Buy now' 메뉴를 클릭하여 프로그램을 구매할 수 있으며 '◉ I want to try VMware Workstation 17 for 30 days'의 라디오 버튼을 체크하고 관리자 권한으로 'Continue' 버튼을 누르면 트라이얼 버전으로 실행되어 30일 평가판으로 사용할 수 있습니다.
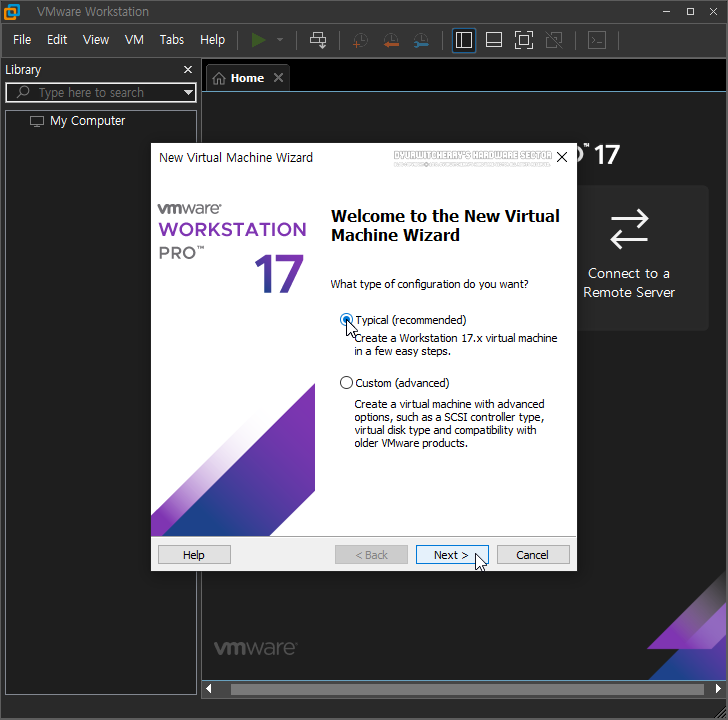
VMware Workstation Pro 17 프로그램이 실행되어 'Welccom to the New Virtual Machine Wizard' 창이 활성화 되면 기본 값인 '◉ Typical' 항목의 라디오 버튼을 선택하고 'Next >' 버튼을 클릭합니다. 참고로, 시스템 드라이브가 직렬 방식인 스카시(SCSI) 인터페이스를 사용하는 경우에는 '◉ Custom' 방식을 선택해야 합니다.
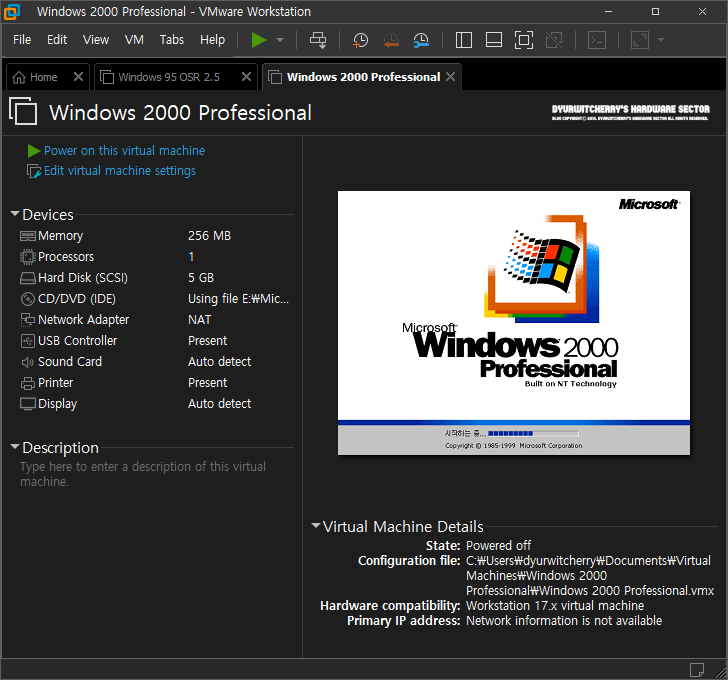
VMware Workstation Pro 17 버전은 30일 평가판으로 사용하거나 15버전 이상에서 업그레이드 라이선스 구매 또는 처음 사용자용으로 구매할 수 있으며, 개인 사용자의 경우 비상업적인 용도로 사용시에는 VMware Workstation Player 17 버전을 무료로 사용할 수 있습니다. 참고로, VM웨어 워크스테이션 플레이어도 새로운 가상머신 생성과 다이렉트X 11, 3D 그래픽과 OpenGL 4.3 지원, 보조 장치 지원과 암호화 된 가상머신 생성과 관리, 윈도우와 리눅스, BSD 지원 등 대부분의 기능을 사용할 수 있으며, 개인용 이외에는 라이선스를 구매하고 사용해야 합니다.
'유틸리티' 카테고리의 다른 글
| 김프(GIMP) 자동 업데이트 설정 및 해제하는 방법 (0) | 2023.03.05 |
|---|---|
| ISO 이미지 변환 및 생성 프로그램 WinISO 7.1.1 버전 한글판 다운로드 및 설치하는 방법 (0) | 2023.03.01 |
| 윈집 프로 WinZip 27 Pro 다운로드 및 설치하는 방법 (1) | 2023.02.24 |
| VMware Workstation Pro 버전과 VMware Workstation Player 버전 차이 비교 정리 (0) | 2023.02.20 |
| 동영상 재생 프로그램 미디어 플레이어 클래식 블랙 에디션 포터블 버전 다운로드 MPC-BE : Media Player Classic - Black Edition 1.6.6 x64 Portable (0) | 2023.02.12 |




댓글