마이크로소프트 윈도우 10은 2015년 07월 29일에 출시 된 이후 포스팅 작성일 기준 최신 버전은 2023년 02월 14일 릴리즈 된 22H2 (10.0.19045.2604) 빌드가 최신 버전으로 디폴트 옵션에 자동 업데이트가 적용되어 시스템이 항상 최신 빌드로 유지가 됩니다. Windows 10은 내레이터와 고대비 및 돋보기 기능을 이용하여 사용자의 접근성을 강화하고 있으며, 'Windows 로고 키 ⊞ + 더하기(+)' 키를 눌러 돋보기를 켜고, 마우스 포인터와 키보드 포커스, 텍스트 커서와 내레이터 커서 등을 이용하여 돋보기 기능을 이용 하면서 보조키를 눌러 읽기 기능도 함께 사용할 수 있습니다.
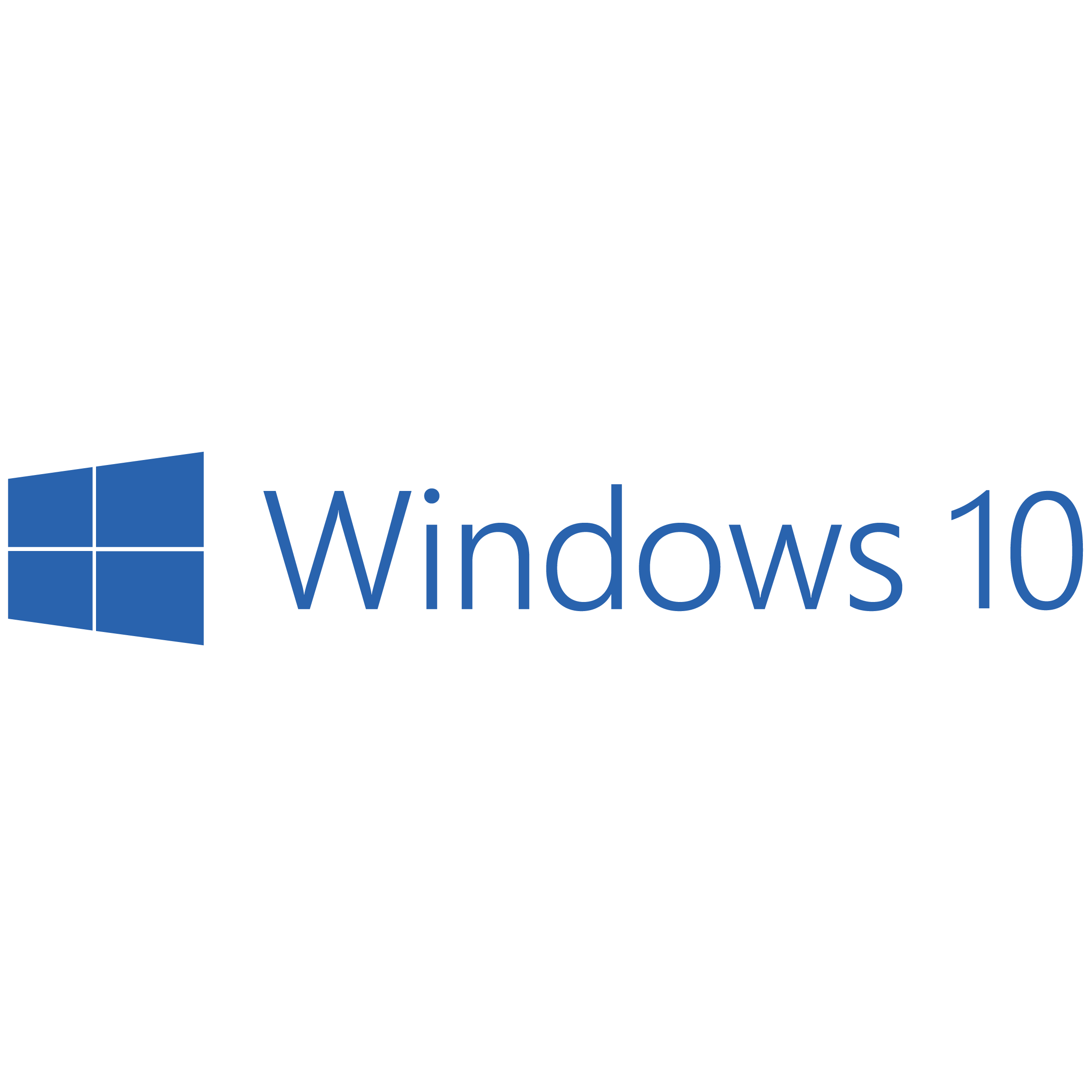
*How to set up Windows 10 magnifying glass and incremental zooming and more
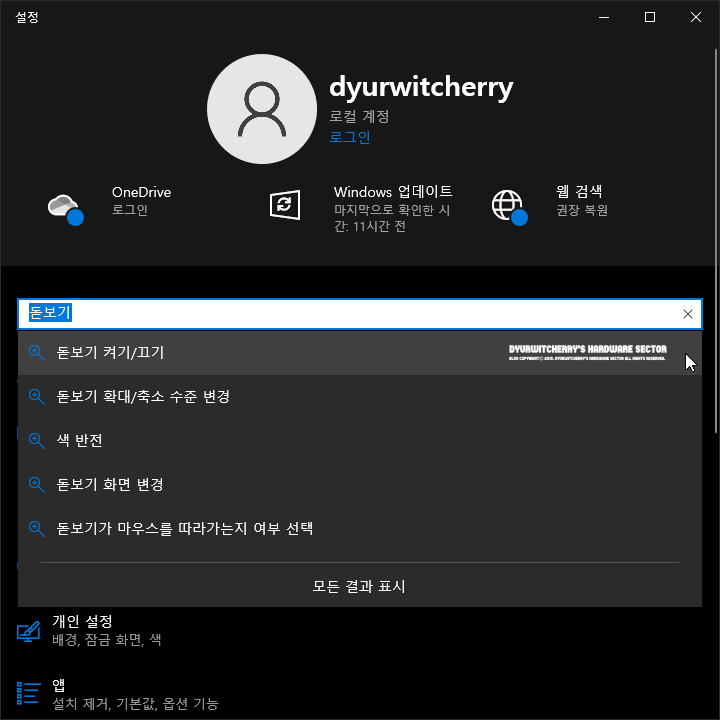
윈도우 10 돋보기 사용 켜기 및 끄기와 확대 및 축소 증분 변경 등 설정하는 방법은 먼저, Windows 10 시작 버튼에 마우스 오른쪽 버튼을 눌러 '설정(N)'을 선택하거나, 시작 버튼을 눌러 '☼ 설정' 버튼을 클릭하여 설정 창이 활성화 되면 '설정 검색 🔎'에 '돋보기'를 입력하여 '돋보기 켜기/끄기'를 선택 합니다.
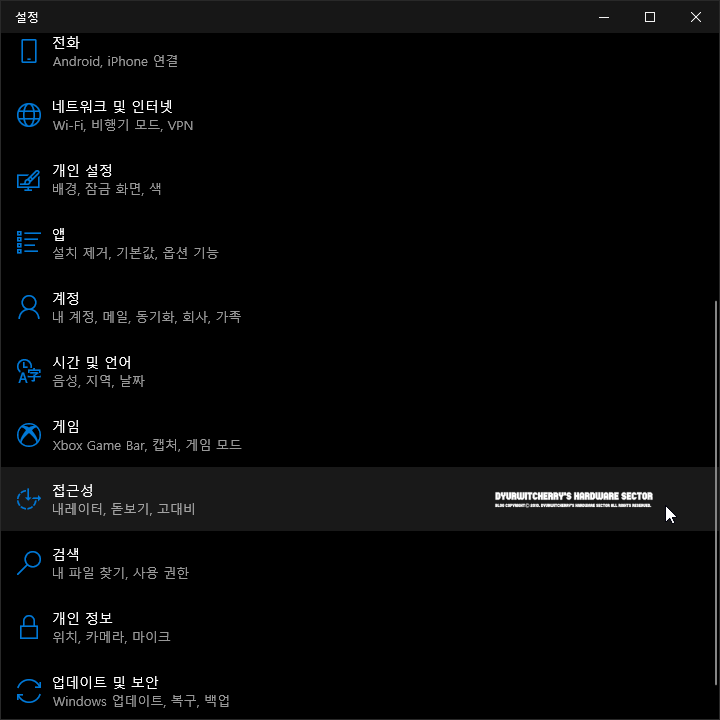
설정 검색을 이용하지 않는 경우에는 Windows 10 시작 버튼에 마우스 오른쪽 버튼을 눌러 '설정(N)'을 선택하거나, 시작 버튼을 눌러 '☼ 설정' 버튼을 클릭하여 설정 창이 활성화 되면 '접근성 : 내레이터, 돋보기, 고대비' 항목을 선택합니다.
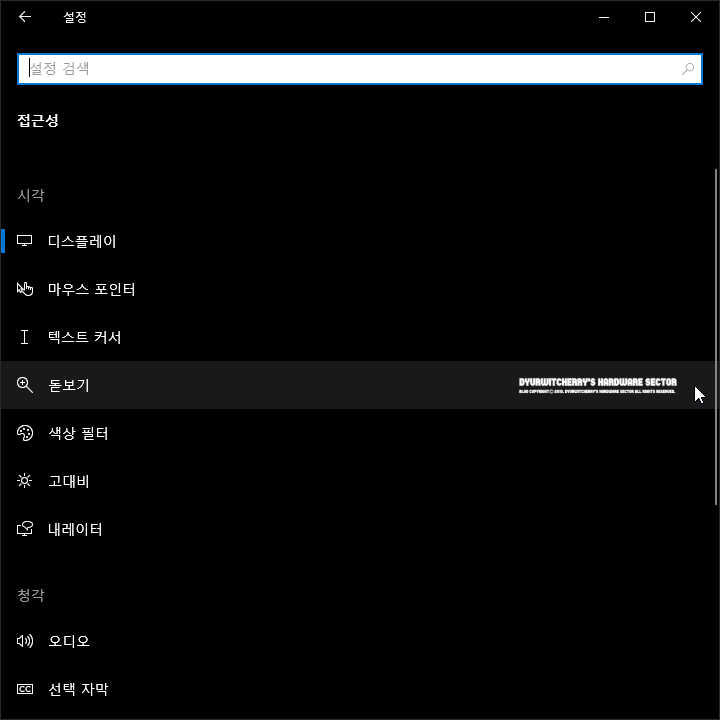
윈도우 10 '설정 - 접근성' 페이지로 이동을 하면 '시각' 항목 중 '돋보기'를 선택합니다. 참고로, 설정 검색에서 '돋보기'를 입력하고 검색 결과에서 '돋보기 켜기/끄기' 항목을 선택하면 관련 설정 페이지로 바로 이동 입니다.
*윈도우 10 돋보기 사용 켜기 및 끄기와 확대 및 축소 증분 변경 설정 방법
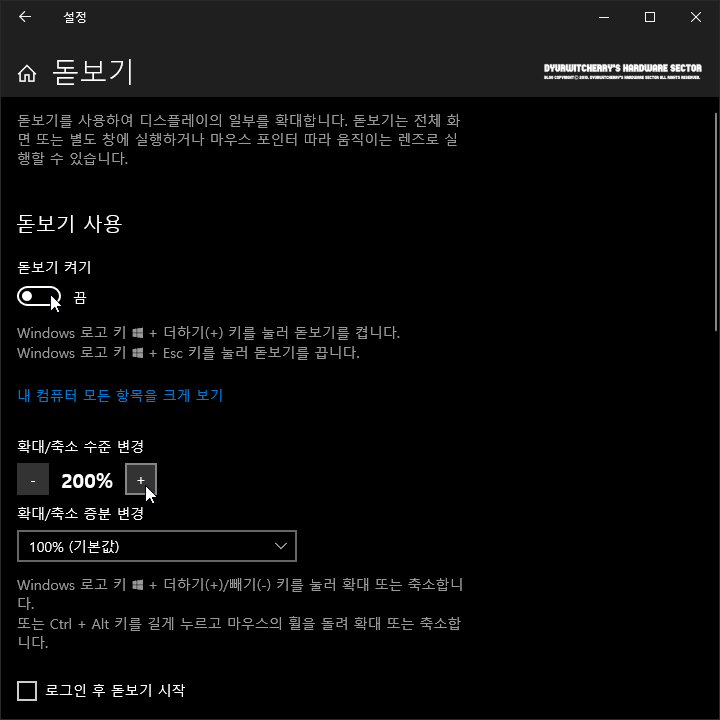
윈도우 10에서 돋보기 사용은 돋보기 켜기의 '○' 토글 버튼을 기본 값인 좌측의 '끔'에서 우측의 '켬'으로 이동 시기키면 바로 확대 되고 'Windows 로고 키 ⊞ + 더하기(+)' 키를 눌러 돋보기를 켜거나 'Windows 로고 키 ⊞ + Esc' 키를 눌러 돋보기를 끌 수 있습니다.
이와 함께 '확대/축소 수준 변경'의 '⚊' 축소와 '✚' 확대 버튼을 클릭하여 기본 값으로 적용되어 있는 200%에서 100%로 축소하거나 100% 단위로 확대 값을 변경할 수 있으며, 확대/축소 증분 변경에서 100% 기본 값은 변경 할 수 있습니다.
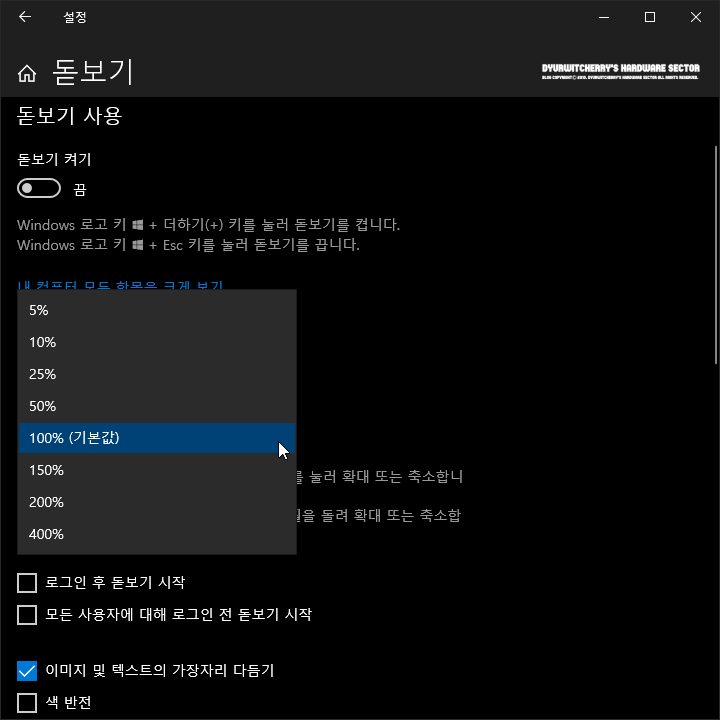
윈도우 10 확대/축소 증분 변경은 '100% (기본값) ∨ 확장 버튼을 클릭하거나 ' 'Windows 로고 키 ⊞ + 더하기(+)/빼기(-)' 키를 이용하여 확대 또는 축소하거나 'Ctrl + Alt' 키를 길게 누르고 마우스의 휠을 돌려 확대 또는 축소 할 수 있으며, 설정할 수있는 값은 5%와 10%, 25%와 50%, 100%와 150%, 200%와 400% 중에서 선택할 수 있습니다.
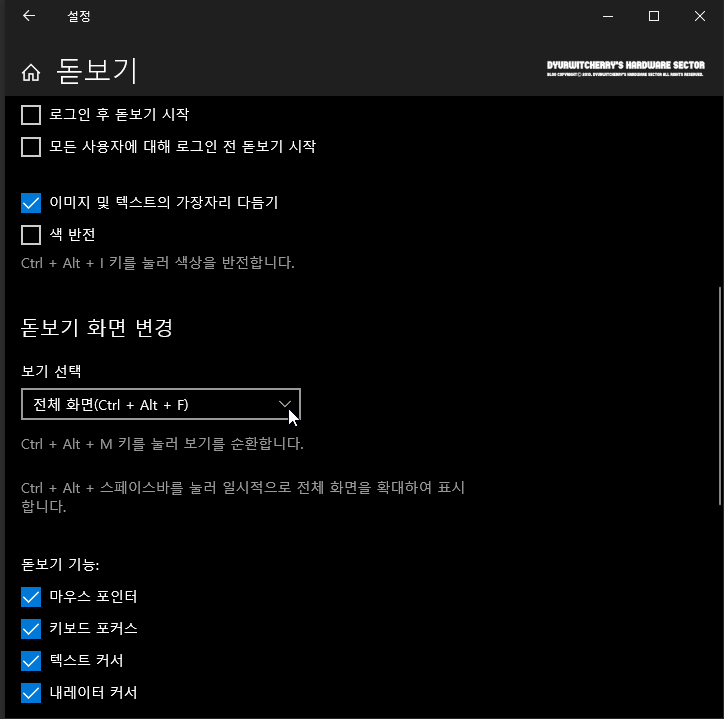
윈도우 10 돋보기 설정에서는 '☑ 로그인 후 돋보기 시작'과 '☑ 모든 사용자에 대해 로그인 전 돋보기 시작', '☑ 이미지 및 텍스트의 가장자리 다듬기'와 '☑ 색 반전' 등의 항목은 사용 여부에 따라 '☑' 체크 또는 '□' 체크 해제 할 수 있고 'Ctrl + Alt + I' 키를 눌러 색상을 반전할 수 있습니다.
돋보기 화면 변경은 보기 선택에서 기본 값인 '전체 화면(Ctrl + Alt + F)' 의 '∨' 확장 버튼을 눌러 '도킹됨(Ctrl + Alt + D)' 또는 '렌즈(Ctrl + Alt + L)'로 변경하거나 'Ctrl + Alt + M' 키를 눌러 보기를 순환하거나 'Ctrl + Alt + 스페이스바'를 눌러 일시적으로 화면을 확대하여 표시할 수도 있습니다.
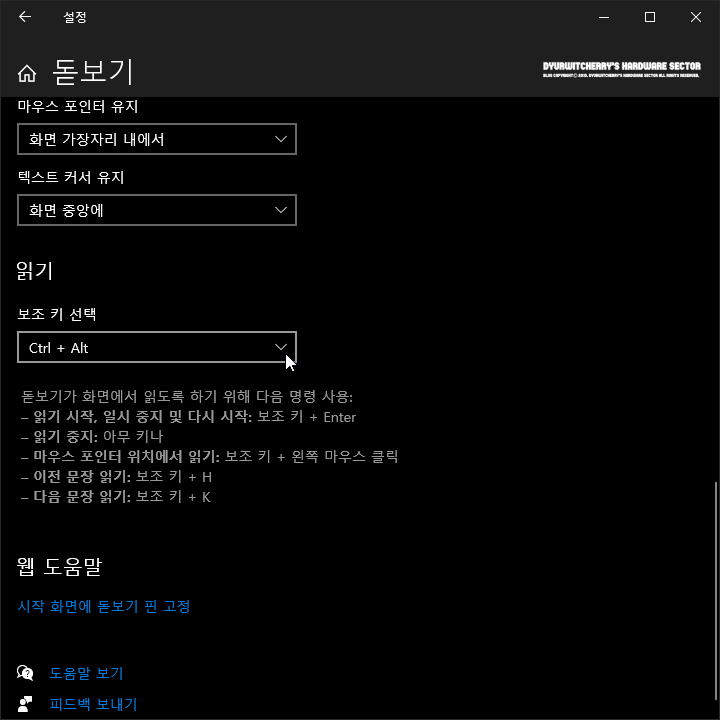
윈도우 10 돋보기 사용 시 마우스 포인터 유지와 텍스트 커서 유지는 화면 가장자리 내에서와 화면 중에서 중 선택할 수 있고, 읽기의 보조 키 선택은 디폴트 옵션으로 적용되어 있는 'Ctrl + Alt'키를 '∨' 확장 버튼을 눌러 'Caps Lock'과 'Insert', 'Caps Lock 또는 Insert' 중에서 변경할 수 있습니다. 이와 함께 돋보기가 화면에서 읽도록 하기 위해 '읽기 시작'과 '일시 중시 및 다시 시작은 설정한 '보조 키 + Enter', 마우스 포인터 위치에서 읽기는 '보조 키 + 마우스 왼쪽 버튼 클릭', 이전 문장 읽기는 '보조 키 + H', 다음 문장 읽기는 '보조 키 + K' 이고, 아무 키나 누르면 읽기가 중지 됩니다.
'운영체제 > Windows 10' 카테고리의 다른 글
| 윈도우 10 유해 정보 차단 및 성인용 콘텐츠 필터링 설정하는 방법 (0) | 2023.02.21 |
|---|---|
| 윈도우 10 검색 색인을 삭제하고 다시 작성하는 방법 (0) | 2023.02.19 |
| 윈도우 10 자동 재부팅 설정 시스템 오류 시 다시 시작 해제하는 방법 (0) | 2023.01.11 |
| 윈도우 10 VPN 연결 추가 또는 가상 사설망 인트라넷 변경 설정하는 방법 (0) | 2023.01.05 |
| 윈도우 10 임시 파일 제거 및 앱 및 기능 삭제 등 저장소 센스 기능 설정 활성화 하는 방법 (0) | 2023.01.03 |




댓글