마이크로소프트 윈도우 10은 PC 기반 디바이스와 함께 윈도우폰과 패블릿 및 태블릿 PC 등에서 사용할 수 있는 윈도우 10 모바일 버전으로 개발 되어 포스팅 작성일 기준 PC 버전은 2022년 12월 14일 릴리즈 된 22H2(10.0.19045.2364) 빌드가 최신 버전 입니다. Windows 10은 노트북 등의 휴대용 디바이스의 배터리 절약을 위해 디스플레이 끄기 등의 절전 모드와 함께 위치 정보를 저장하여 장치 위치를 확인 할 수 있고, 파일 압축 기능 이외에 디스크 공간 절약을 위한 저장소 센스 기능 등을 활용하여 디스크 공간이 부족하거나 지정된 날짜 주기에 따라 불필요한 임시 파일과 휴지통 비우기 등을 자동으로 실행 할 수 있습니다.
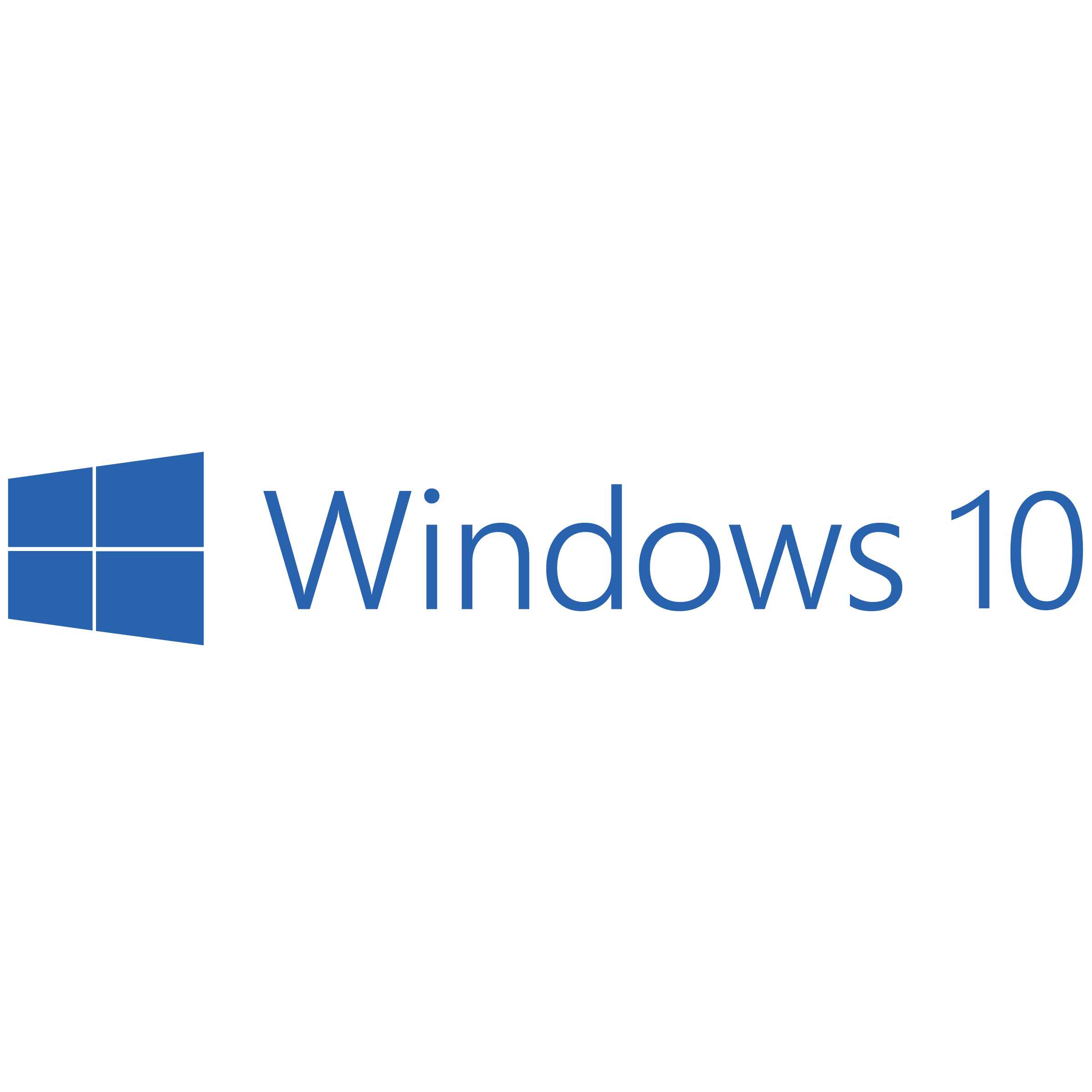
*How to enable Windows 10 Storage Sense feature settings
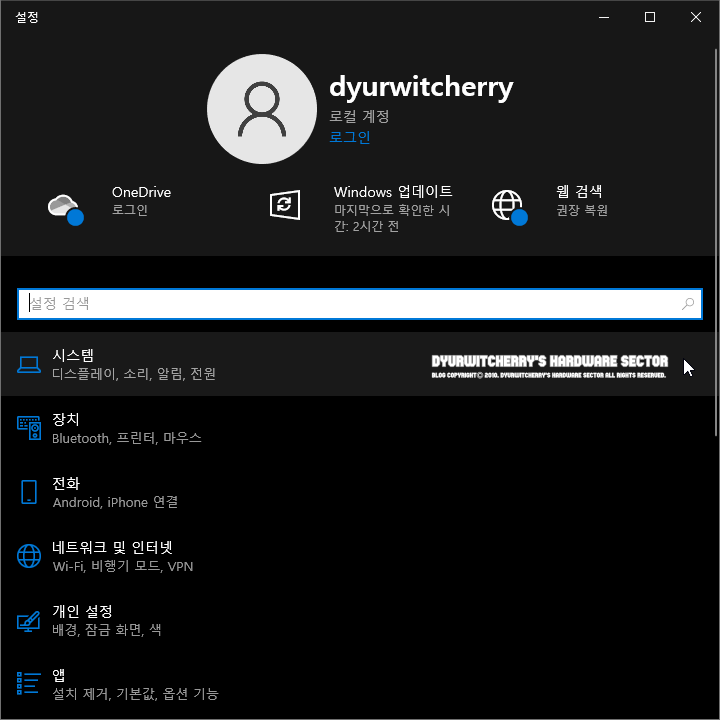
윈도우 10 저장소 센스 기능 설정을 활성화 하여 임시 파일 제거 및 앱 및 기능 삭제 등을 하는 방법은 먼저, Windows 10 시작 버튼에 마우스 오른쪽 버튼을 눌러 '설정(N)'을 선택하거나, 시작 버튼을 눌러 '☼ 설정' 버튼을 클릭하여 설정 창이 활성화 되면, '시스템, 디스플레이, 소리, 알림, 전원'을 선택합니다.
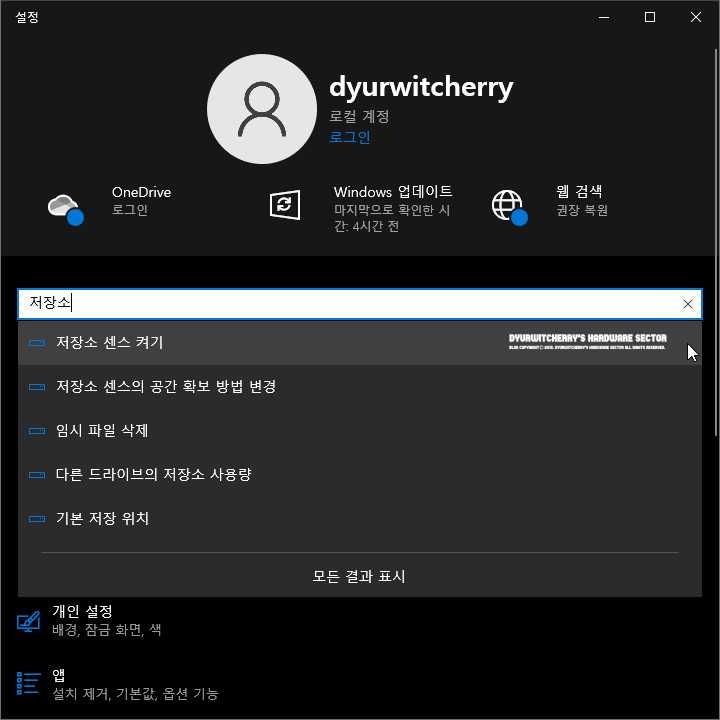
윈도우 10 설정의 '설정 검색 🔎'에 '저장소'를 입력하여 검색한 후 '저장소 센스 켜기'나 '임시 파일 삭제'를 선택하면, '저장소' 설정 페이지로 바로 이동 되고 '저장소 공간 확보 방법 변경'을 선택하면 '저장 공간 센스' 설정 페이지로 바로 이동 됩니다.
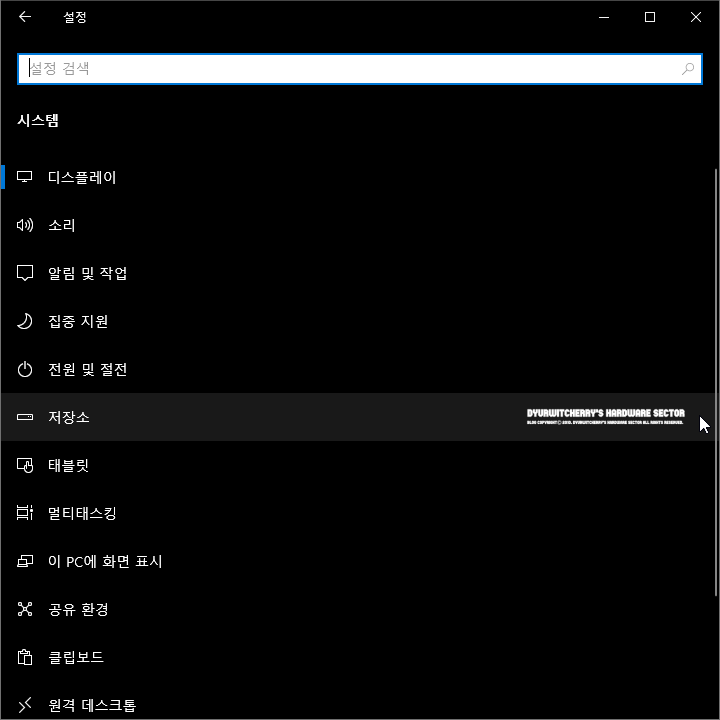
Windows 10 '☼ 설정'의 '시스템, 디스플레이, 소리, 알림, 전원'을 선택한 경우에는 시스템 항목 중 '저장소' 항목을 클릭하면, 저장소 센스 구성 또는 지금 실행 등의 설정을 할 수 있습니다.
참고로, 본문과 우측 사이드바의 2단으로 구성되어 있는 티스토리 블로그 포스팅 시 가독성 향상을 위해 설정 창을 축소하여 화면 캡처한 것으로, 화면 해상도 '1366 × 768' WXGA 이상 '1920 × 1080' FHD 등의 전체 화면에서는 왼쪽의 설정 메뉴와 오른쪽의 세부 항목이 함께 표시됩니다.
*윈도우 10 저장소 센스 기능 설정 활성화 하는 방법

윈도우 10 '설정 - 시스템 - 저장소'의 '저장소 센스는 임시 파일이나 휴지통의 콘텐츠 등과 같은 필요하지 않은 파일을 제거함으로써 공간을 자동으로 확보합니다.'의 기본 옵션의 '끔'으로 적용되어 있는 '○' 토글 버튼을 좌측에서 우측으로 이동 시키면, 저장소 센스 구성이 활성화 됩니다.
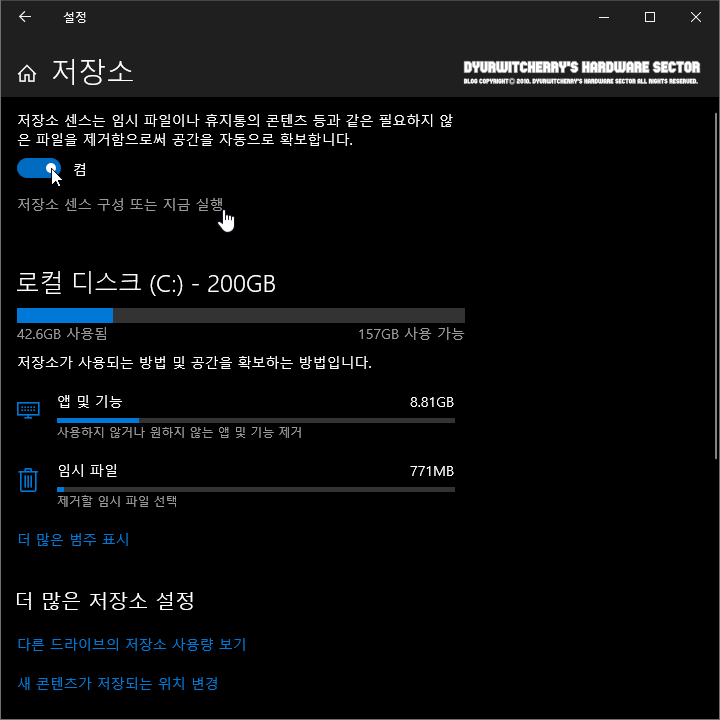
Windows 10 저장소 센스 기능을 활성화 한 후 '○' 토글 버튼 바로 아래의 '저장소 센스 구성 또는 지금 실행'을 클릭하면, 사용하지 않거나 원하지 않는 앱 및 기능 제거할 임시 파일 선택 등의 세부 설정을 할 수 있습니다.
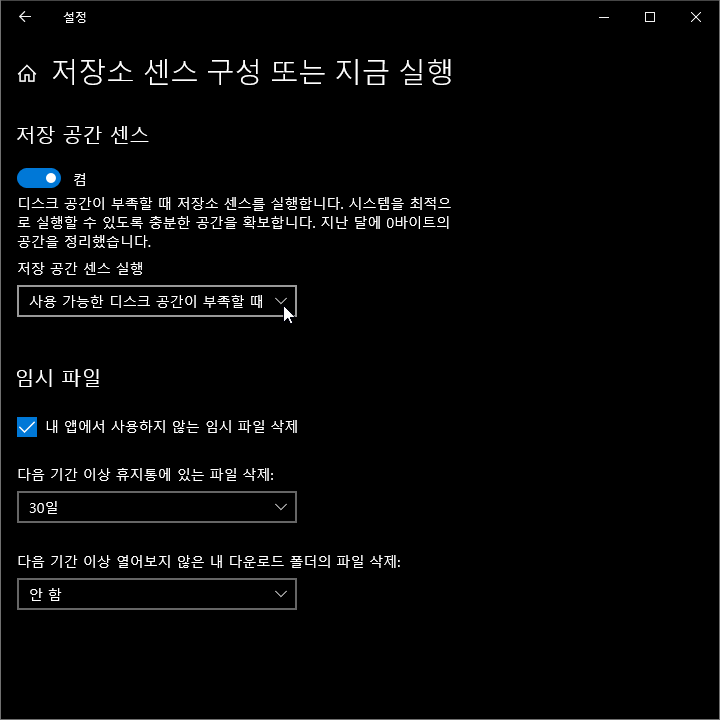
저장소 센스 구성 또는 지금 실행에서 저장 공간 센스 실행 항목의 기본 옵션 값인 '사용 가능한 디스크 공간이 부족할 때 ∨'의 하단 콤보 버튼을 눌러 매일과 매주, 매월 중에서 변경 설정할 수 있고, 임시 파일의 '☑ 내 앱에서 사용하지 않는 임시 파일 삭제' 항목은 디폴트 옵션에서는 체크되어 있습니다.

윈도우 10 저장소 센스 구성 또는 지금 실행의 임시 파일 항목의 '다음 기간 이상 휴지통에 있는 파일 삭제:'의 디폴트 값 '30일 ∨'과 '다음 기간 이상 열어보지 않은 내 다운로드 폴더의 파일 삭제:'의 디폴트 값 '안 함 ∨'의 하단 콤보 버튼을 눌러 '안 함'과 '1일', '14일'과 '30일', '60일' 중에서 선택하여 변경할 수 있고, '지금 공간 확보'의 '디스크 공간이 부족한 경우 이 페이지에서 파일 정리를 설정 할 수 있습니다.' 하단의 '정리 시작' 버튼을 클릭하여 Windows 10의 임시 파일을 제거 할 수 있습니다.
'운영체제 > Windows 10' 카테고리의 다른 글
| 윈도우 10 자동 재부팅 설정 시스템 오류 시 다시 시작 해제하는 방법 (0) | 2023.01.11 |
|---|---|
| 윈도우 10 VPN 연결 추가 또는 가상 사설망 인트라넷 변경 설정하는 방법 (0) | 2023.01.05 |
| 윈도우 10 타임라인에 제안 표시 설정 해제하는 방법 (0) | 2023.01.01 |
| 윈도우 10 컴퓨터가 절전 모드로 전환되는 시간 설정 변경 및 해제하는 방법 (0) | 2022.12.30 |
| 윈도우 10 마우스 커서 속도 및 휠을 돌릴 때 스크롤할 줄 수 설정하는 방법 (0) | 2022.12.28 |




댓글