마이크로소프트 엣지 브라우저는 윈도우와 리눅스, macOS와 Xbox One, iOS와 안드로이드에서 사용할 수 있는 크로스 플랫폼 인터넷 웹 브라우저로, Windows 10과 11에 기본 브라우저 프로그램으로 포함되어 있으며, 포스팅 작성일 기준으로 공식 빌드 108.0.1462.54 버전이 최신 버전 입니다. Microsoft Edge Browser는 기본 옵션에 즐겨찾기와 컬렉션 단추가 도구 모음에 추가되어 있고, 사용 환경에 따라 북마크 바와 측면 패널 표시, 웹 캡처 단추 이외에 확장 프로그램을 추가할 수 있으며, 엣지를 PDF 문서 보기 기본 앱으로 설정하면, PDF 문서를 다운로드 하지 않고도 인터넷 웹 페이지에서 바로 열어 볼 수 있습니다.
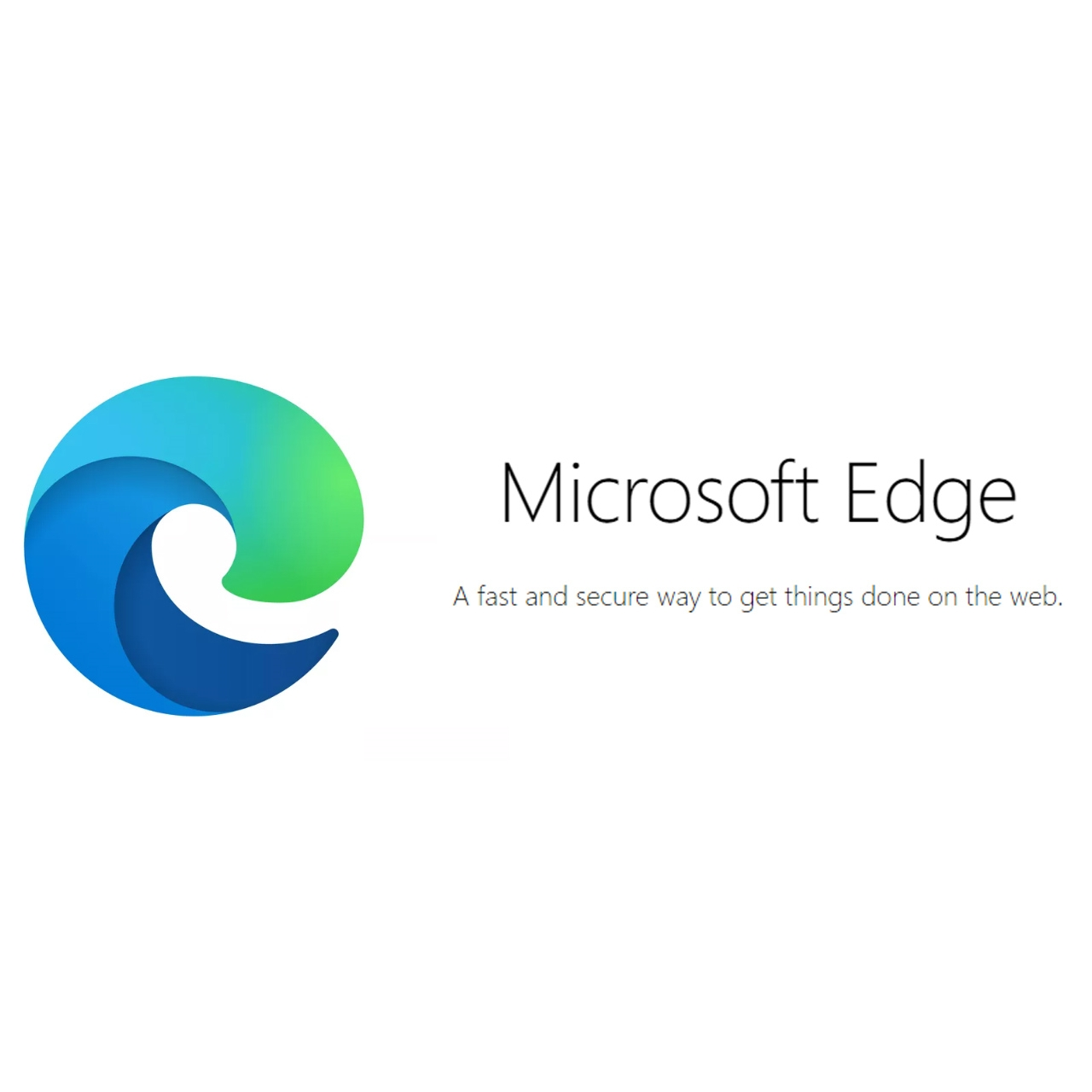
*To set the default viewer view of opening a Microsoft Edge browser PDF document
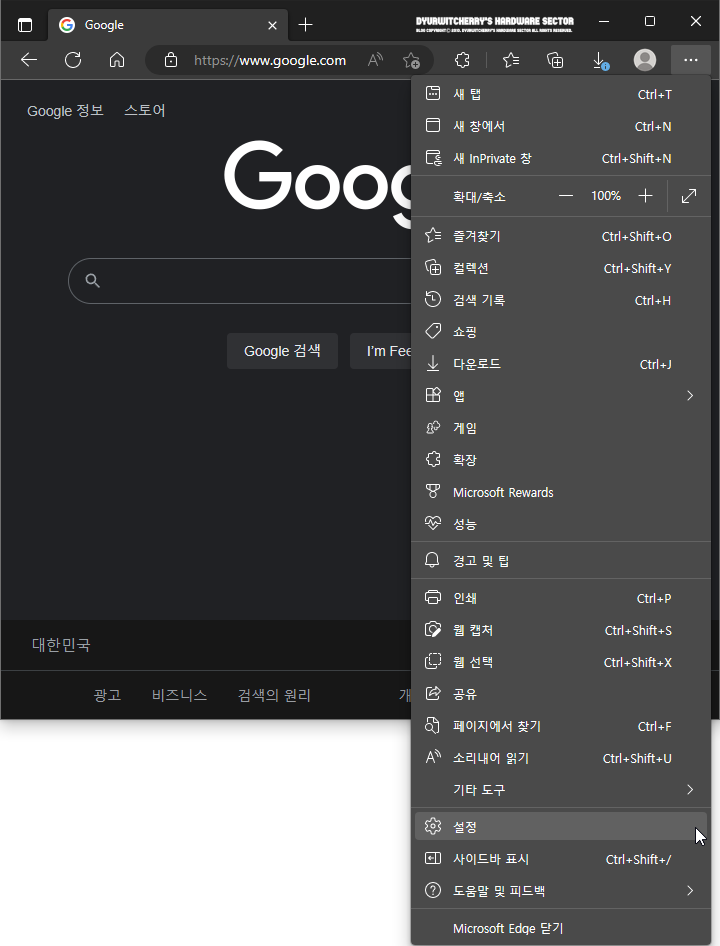
마이크로소프트 엣지 브라우저 PDF 문서 열기 시 기본 뷰어 보기 설정하는 방법은 먼저, Microsoft Edge Browser 상단 URL 주소 표시줄 우측의 '…' 메뉴 버튼을 클릭하여 아래로 활성화 되는 세부 항목 중 '☼ 설정' 항목을 선택하면, 브라우저 설정에 따라 현재 탭 또는 새 탭, 새 창으로 '☰ 설정(edge://settings)' 창이 활성화 됩니다.
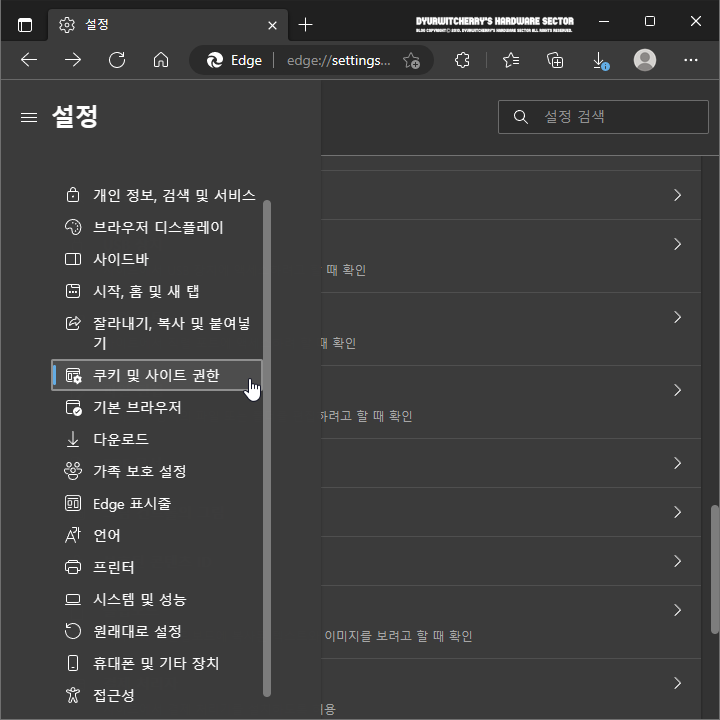
마이크로소프트 엣지 브라우저 사이드바가 표시가 활성화 되어 있는 경우에는 Microsoft Edge Browser 우측 사이드바 하단의 엣지 사이드바 숨기기 '⍈' 버튼 아래 '☼' 설정 버튼을 클릭하여 '☰ 설정(edge://settings)' 메뉴가 브라우저 설정에 따라 현재 탭 또는 새 탭, 새창으로 활성화 되면, 좌측 메뉴 상단의 '쿠키 및 사이트 권한' 항목을 선택 합니다.

마이크로소프트 엣지 브라우저 '설정 - 쿠키 및 사이트 권한'을 선택한 후 우측의 스크롤 바를 아래로 내려 'PDF 문서' 항목을 선택합니다. 참고로, 본문 영영과 우측 사이드 바 등 2단으로 구성되어 있는 TISTORY 블로그 포스팅 시 문자 가독성 향상을 위해 Edge 설정 창 축소하여 화면 캡처한 것으로, 디스플레이 해상도 '1366 × 768' WXGA 이상 '1920 × 1080' FHD 등 일반적인 모니터의 전체 화면에서는 좌측의 설정 메뉴와 우측의 세부 항목이 함께 표시됩니다.
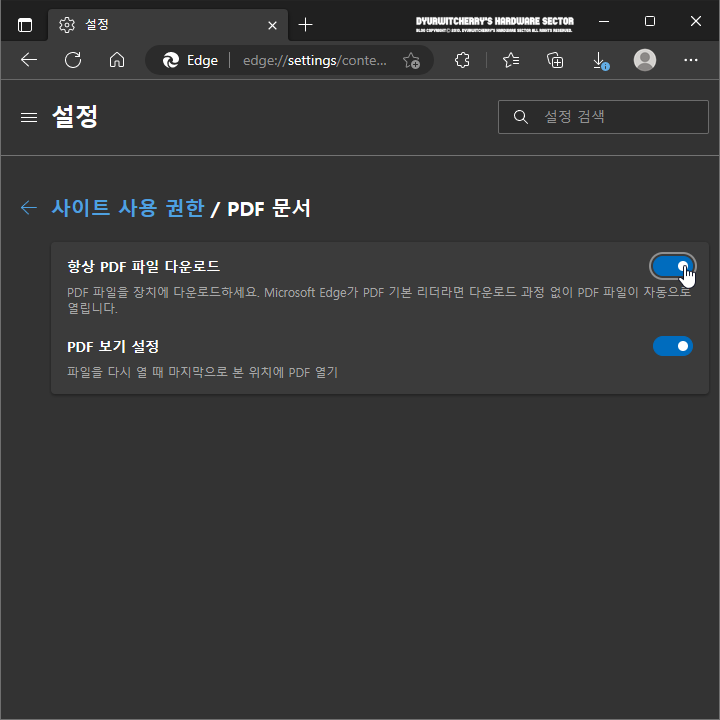
마이크로소프트 엣지 브라우저 '설정 - 쿠키 및 사이트 권한 - PDF 문서' 경로의 '← 사이트 사용 권한 / PDF 문서'의 '항상 PDF 파일 다운로드, PDF 파일을 장치에 다운로드하세요, Microsoft Edge가 PDF 기본 리더라면 다운로드 과정 없이 PDF 파일이 자동으로 열립니다.'의 '○' 토글 버튼을 좌측의 '끔'에서 오른쪽의 '켬'으로 이동 시키면, 인터넷 웹 사이트의 PDF 문서를 다운로드 하지 않고 엣지 브라우저에서 열어 볼 수 있습니다.
*마이크로소프트 엣지 브라우저 PDF 문서 기본 앱 설정하는 방법
 |
윈도우 10에서 PDF 문서 파일을 더블 클릭하여 '이 파일을 열 때 사용할 앱을 선택하세요.' 창이 활성화 되면 '계속 이 앱 사용'의 'Microsoft Edge 웹 브라우저에서 바로 PDF를 엽니다.' 또는 설정에 따라 '기타 옵션'의 '추가 앱 ↓' 등에서 엣지 브라우저를 선택하고 '☑ 항상 이 앱을 사용하여 .pdf 파일 열기'를 체크 한 다음 '확인' 버튼을 누르면, 엣지가 PDF 기본 앱으로 적용 됩니다.
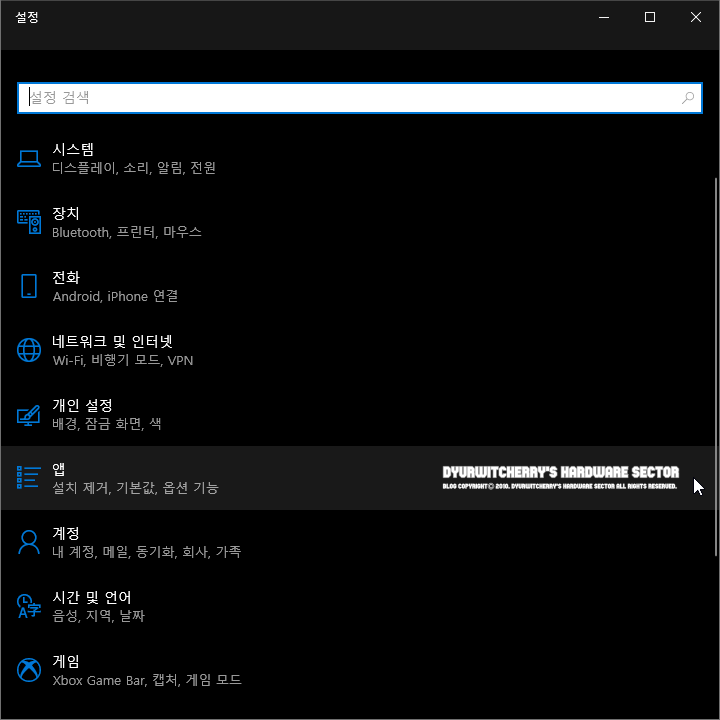
마이크로소프트 엣지 브라우저 PDF 문서 열기 기본 앱으로 설정하는 방법은 윈도우 10 기준으로 먼저, Windows 10 시작 버튼에 마우스 오른쪽 버튼을 눌러 '설정(N)'을 선택하거나, 시작 버튼을 눌러 '☼ 설정' 버튼을 클릭하여 설정 창이 활성화 되면, '앱, 설치 제거, 기본값, 옵션 기능'을 선택합니다.
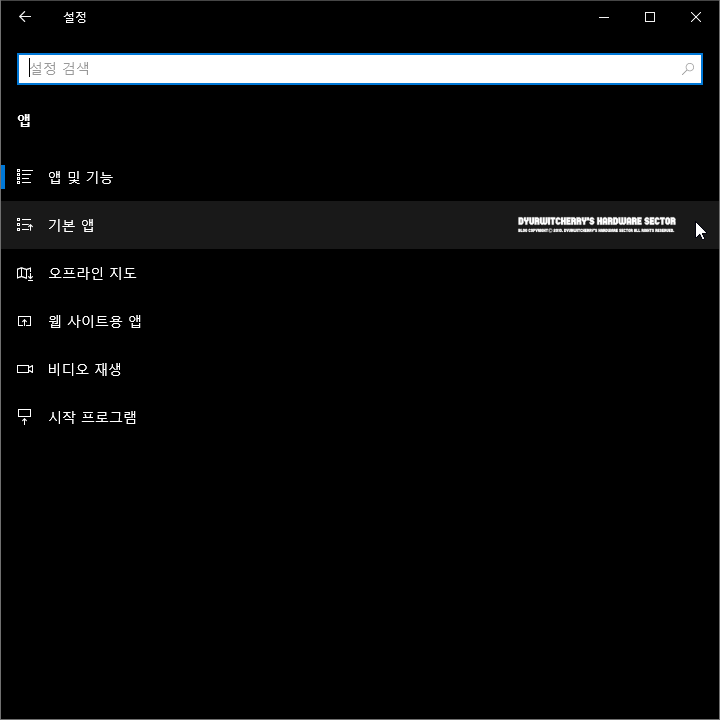
윈도우 10 '설정 - 앱'에서 '기본 앱' 항목을 선택하면 시스템에 설치되어 있는 프로그램과 어플리케이션의 설치 제거와 기본값 변경, 옵션 기능 등을 설정 할 수 있습니다. 앞서 언급한 바와 같이 본문 영영과 우측 사이드 바 등 2단으로 구성되어 있는 TISTORY 블로그 포스팅 시 문자 가독성 향상을 위해 설정 창 축소하여 화면 캡처한 것으로, 디스플레이 해상도 '1366 × 768' WXGA 이상 '1920 × 1080' FHD 등 일반적인 모니터의 전체 화면에서는 좌측의 설정 메뉴와 우측의 세부 항목이 함께 표시됩니다.

윈도우 10 기본 앱 항목 페이지로 이동을 하면, 화면 크기에 따라 우측 스크롤 바를 하단으로 내려 '파일 형식별 기본 앱 선택' 메뉴를 클릭합니다.
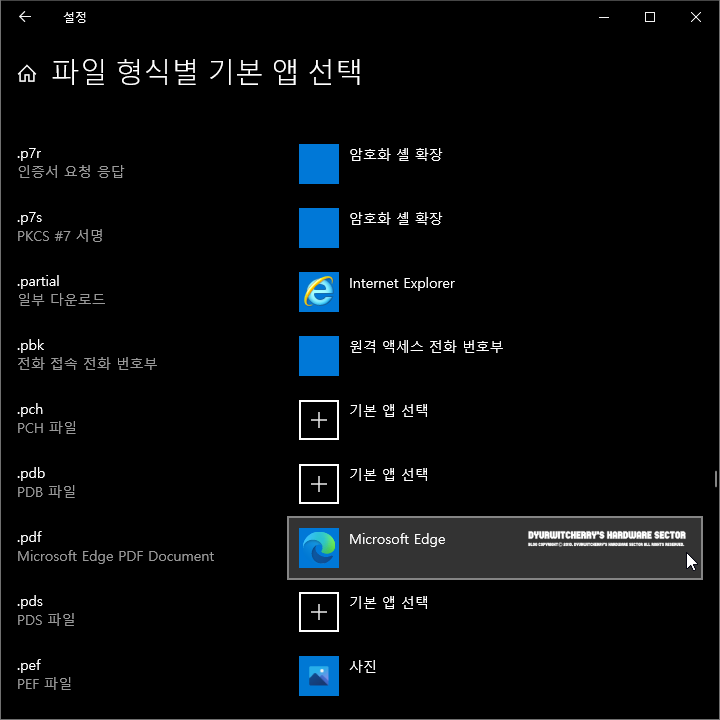
윈도우 10 파일 형식 별 기본 앱 선택 페이지로 이동하면, 잠시 시스템에 적용 되어 있는 파일 포맷을 불러오기 하는 과정을 거친 후 시스템에서 사용하고 있는 파일 형식이 알파벳 순으로 나열 됩니다. 파일 형식 별 기본 앱 선택 페이지의 우측 스크롤 바를 이용하여 화면을 하단으로 내린 후 '.pdf', 'PDF 파일'의 '✚ 기본 앱 선택' 버튼을 눌러 'C:\Program Files (x86)\Microsoft\Edge\Application' 경로의 'msedge.exe' 파일을 선택하면, PDF 파일 기본 앱이 Microsoft Edge Browser로 변경 됩니다.
'브라우저 > Microsoft Edge' 카테고리의 다른 글
| 마이크로소프트 엣지 브라우저 시작 부스트 설정 및 해제하는 방법 (0) | 2023.01.16 |
|---|---|
| 마이크로소프트 엣지 브라우저 절전 탭을 사용하여 리소스 저장 설정하는 방법 (0) | 2023.01.08 |
| 마이크로소프트 엣지 브라우저가 닫혀 있을 때 백그라운드 확장과 앱을 계속 실행 설정 해제하는 방법 (0) | 2022.12.31 |
| 마이크로소프트 엣지 브라우저 웹 캡처 단추 도구 모음에 표시하는 방법 (0) | 2022.12.25 |
| 마이크로소프트 엣지 브라우저를 닫을 때마다 지울 항목 선택 및 검색 데이터 지우기 (0) | 2022.12.23 |




댓글