윈도우 10 알림 센터에서는 바로 가기를 추가 및 제거, 다시 정렬 할 수 있으며, 알림 및 작업에서는 앱 및 다른 보낸 사람의 알림 받기와 받지 않을 시간을 제어할 수 있는 집중 지원 설정을 할 수 있습니다. Windows 10에서는 디폴트 옵션에서 잠금 화면에 알림 표시와 소리 재생, 미리 알림 및 수신 VoIP 통화 표시, 새로운 기능과 제안 내용을 강조 표시하기 위해 업데이트 후와 로그인 시 Windows 시작 환경 표시와 팁 등의 알림 표시가 되고, 앱 알림 받기에서 프로그램과 App의 배너 표시와 소리 재생 여부를 켜거나 끌 수 있습니다.

*Working with how to set and change the window 10 notification display time
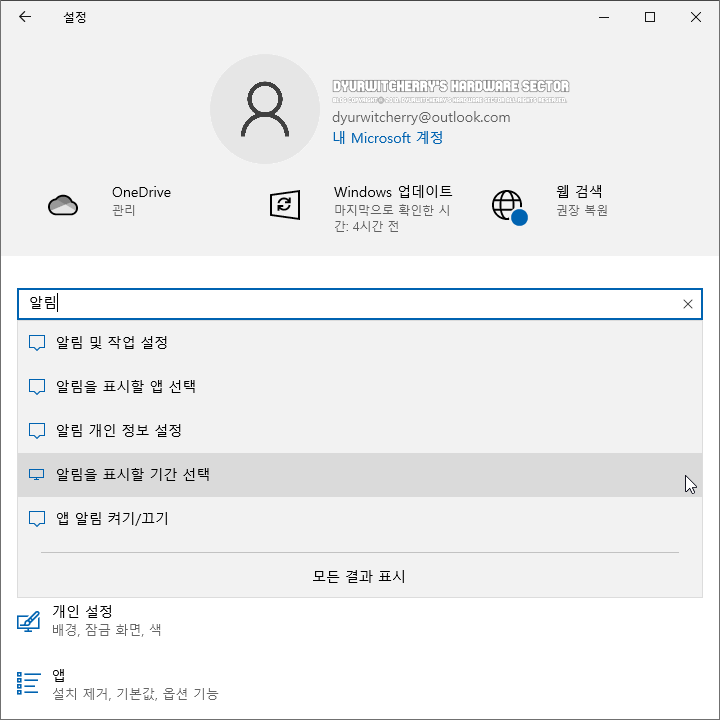
윈도우 10 알림 표시 시간 설정 및 변경하는 방법은 먼저, Windows 10 시작 버튼에 마우스 오른쪽 버튼을 눌러 '설정(N)'을 선택하거나, 시작 버튼을 눌러 '☼ 설정' 버튼을 클릭한 후 설정 창이 활성화 되면, '설정 검색'에 '알림' 또는 '알림을 표시할 시간 선택' 등을 입력하여 검색 합니다.
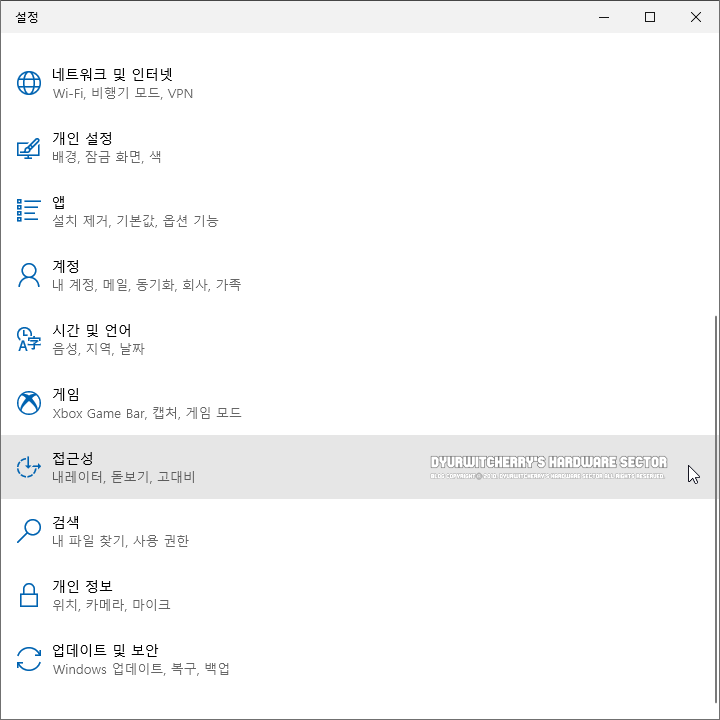
Windows 10 설정 메뉴에서는 '◷ 접근성, 내레이터, 돋보기, 고대비' 항목을 선택하여 윈도우 10 시스템 트레이 알림 표시 시간을 변경 할 수 있습니다. 참고로, 티스토리 블로그 포스팅 시 가독성 향상을 위해 설정 창을 축소하여 캡처한 것으로, 디스플레이 해상도 '1366 × 768' WXGA 이상 '1920 × 1080' FHD 등의 전체 화면에서는 왼쪽의 설정 메뉴와 오른쪽의 세부 항목이 함께 표시됩니다.
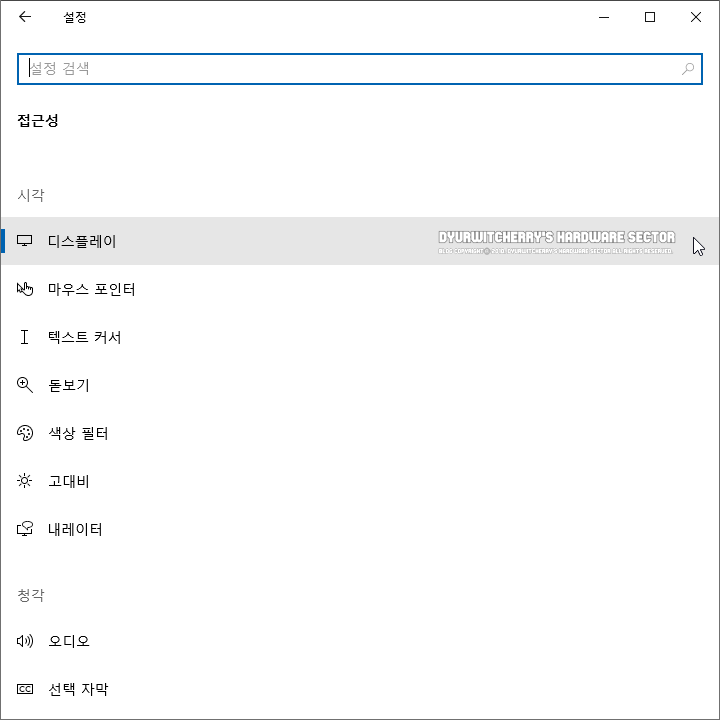
윈도우 10 설정에서는 '접근성, 내레이터, 돋보기, 고대비'를 선택한 다음, 시각 항복의 '디스플레이' 항목을 클릭합니다. Windows 10 설정 검색에서 '알림을 표시할 기간 선택'을 입력하여 검색하면 '설정 - 접근성 - 디스플레이' 페이지로 바로 이동 됩니다.
*윈도우 10 알림을 표시할 기간 선택

📑 연관 포스팅: Windows 10 계정 활동 기록 지우기 및 저장 설정 해제하는 방법
윈도우 10 '설정 - 접근성 - 시각 - 디스플레이'에서 설정 창 축소 화면에서는 우측의 스크롤 바를 내려 'Windows 단순화 및 개인화'의 '알림 표시'의 '∨' 하단 콤보 버튼을 눌러, 기본값으로 적용되어 있는 '5초'를 '7초'와 '15초', '1분'과 '5분' 선택하여 변경 할 수 있습니다. 참고로, Windows 10 알림 창 표시 여부는 시스템 트레이 영역의 '💬' 아이콘을 클릭하여 '알림 관리'에서 앱 및 다른 보낸 사람의 알림 받기과 잠금 화면에 알림 표시 등과 함께 앱 알림 받기 등의 항목을 사용 환경에 따라 설정할 수 있습니다.
'운영체제 > Windows 10' 카테고리의 다른 글
| 윈도우 10 웹 사이트용 앱 사용 설정 해제하는 방법 (0) | 2022.12.16 |
|---|---|
| 윈도우 10 오프라인 지도 다운로드 및 다운로드한 데이터 삭제하는 방법 (0) | 2022.12.14 |
| 윈도우 10 창 투명도 표시 켜기 및 끄기 등 효과 설정하는 방법 (0) | 2022.12.06 |
| 윈도우 10 계정 활동 기록 지우기 및 저장 설정 해제하는 방법 (0) | 2022.12.04 |
| 윈도우 10 파일 탐색기 검색 시 항상 파일 이름 및 문서 내용 검색하는 방법 (0) | 2022.12.02 |




댓글