윈도우 8에서는 기본적으로 가상드라이브 기능을 내장하고 있어 시디스페이스(CDSpace)나 데몬툴즈(DAEMON Tools) 등의 가상 CD/DVD 롬 프로그램 설치 없이도 *.ISO 이미지 파일을 마운트 하여 사용할 수 있습니다. 윈도우의 가상드라이브 기능은 윈도우 비스타 이후 버전에 기본적으로 내장되어 있으며, 별도의 설정 과정 없이 이미지를 탑재하거나 꺼내기만 하면 되는데, 이번 포스팅에서는 윈도우 8 가상드라이브 사용하는 방법에 대해 소개해 드리도록 하겠습니다.


윈도우 8의 가상드라이브 기능은 CD/DVD-ROM 드라이브의 느린 속도와 소음 및 CD나 DVD 미디어의 손상을 방지할 수 있으며, 별도의 가상시디롬 프로그램 설치 및 삭제로 인한 레지스트리 오류 문제도 발생하지 않는 장점이 있습니다. 참고로 윈도우 8의 가상드라이브가 보이지 않는 경우에는 *.ISO 이미지 파일에 마우스 오른쪽 버튼을 눌러 연결 프로그램에서 'Windows 탐색기' 또는 기본 프로그램 선택에서 'Windows 탐색기를 선택해 주면 됩니다. 이상, 윈도우 8 가상드라이브 사용하는 방법에 대한 간단한 소개 였습니다.

* 윈도우 8에서 가상디스크 탑재 방법



※ 윈도우 8에서는 가상드라이브를 만들 필요 없이 *.ISO 이미지 파일에 마우스 오른쪽 버튼을 눌러 '탑재' 항목을 선택하면, 죄측의 윈도우 탐색기 항목에 가상드라이브가 생성이 되어 선택한 이미지 파일이 마운트 됩니다.

※ 윈도우 8의 가상드라이브는 이미지 파일을 탑재 하는 순간 바로 생성이 되며, 가상드라이브에 마우스 오른쪽 버튼을 눌러 '꺼내기'를 선택하면 마운트한 *.ISO 이미지가 언마운트 되면서 생성된 가상드라이브도 바로 사라 집니다.

☞ 관련 포스팅: 윈도우 8 CD/DVD, USB 자동실행 방지 및 차단 방법
윈도우 8의 가상드라이브 기능은 CD/DVD-ROM 드라이브의 느린 속도와 소음 및 CD나 DVD 미디어의 손상을 방지할 수 있으며, 별도의 가상시디롬 프로그램 설치 및 삭제로 인한 레지스트리 오류 문제도 발생하지 않는 장점이 있습니다. 참고로 윈도우 8의 가상드라이브가 보이지 않는 경우에는 *.ISO 이미지 파일에 마우스 오른쪽 버튼을 눌러 연결 프로그램에서 'Windows 탐색기' 또는 기본 프로그램 선택에서 'Windows 탐색기를 선택해 주면 됩니다. 이상, 윈도우 8 가상드라이브 사용하는 방법에 대한 간단한 소개 였습니다.
반응형
'운영체제 > Windows 8' 카테고리의 다른 글
| 윈도우 8 안전모드 부팅 및 진입 해제하는 방법 (3) | 2015.04.13 |
|---|---|
| 윈도우 8 캡처도구 실행 및 사용하는 방법 (2) | 2014.10.17 |
| 윈도우 8에서 하드디스크 검사 및 오류 복구하는 방법 (6) | 2014.04.11 |
| 윈도우 관리자 계정 활성화 및 비활성화 하는 방법 (2) | 2014.03.23 |
| 하드디스크 절전모드 시간 변경 및 임시파일 삭제 (10) | 2014.03.18 |

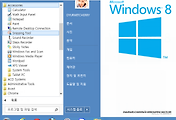


댓글