마이크로소프트 윈도우 8은 2012년 10월 26일에 출시 된 크로스 플랫폼 운영체제로, 데스크톱과 노트북, 넷북과 태블릿 PC, 서버와 미디어 센터 PC 등에서 사용할 수 있으며, 메트로 앱 UI를 채용하면서 시작 버튼이 제거 되고 클래식 테마인 고전 모드를 지원하지 않게 되었습니다. Windows 8은 코어 버전과 RT 버전, 미디어 센터가 포함 된 프로 버전과 엔터프라이즈 버전, 임베디드 에디션으로 출시 되었으며, Windows 95 이후 버전의 윈도우와 공통적으로 파일 탐색기에서 확장자 표시 설정을 하기 위해서는 별도의 설정을 해야 합니다.

*How to set the display of Windows 8.1 file extensions

윈도우 8.1 파일 확장자 표시 설정하는 방법은키보드에 단축키 'Windows ⊞ + E' 키를 누르거나, 바탕 화면의 '내 PC' 아이콘을 더블클릭하여 파일 탐색기가 실행되면, 상단 메뉴 중 '보기' 탭을 선택하고 우측의 '옵션 ▾' - '폴더 및 검색 옵션 변경(O)'을 클릭 합니다.
 |
폴더 옵션 창이 활성화 되면 상단 메뉴 중 '보기' 탭을 선택하고, 아래의 '고급 설정:' 목록의 우측 스크롤 바를 내려 기본 옵션으로 '☑' 체크되어 있는 '□ 알려진 파일 형식의 확장명 숨기기'를 체크 해제하고, '확인 - 적용(A)'을 누르면, 윈도우 8.1의 파일 탐색기에서 확장자명이 표시 됩니다.
*윈도우 8.1 파일 확장자 표시 설정하는 방법

제어판에서 Windows 8.1 파일 확장자 표시 설정하는 방법은 먼저, 키보드에 단축키 'Windows ⊞ + I' 키를 눌러 제어판을 실행한 후 '보기 기준: 범주 ▾'에서는 테마 변경과 바탕 화면 배경 변경, 화면 해상도 조정 등의 설정을 할 수 있 '모양 및 개인 설정' 항목을 클릭 합니다.

제어판 ▸ 모양 및 개인 설정 ▸ 경로가 활성화 되면, 한 번 클릭으로 열기 또는 두 번 클릭으로 열기 지정 및 숨김 파일 및 폴더 표시 등의 설정을 할 수 있는 '폴더 옵션'을 선택 합니다.
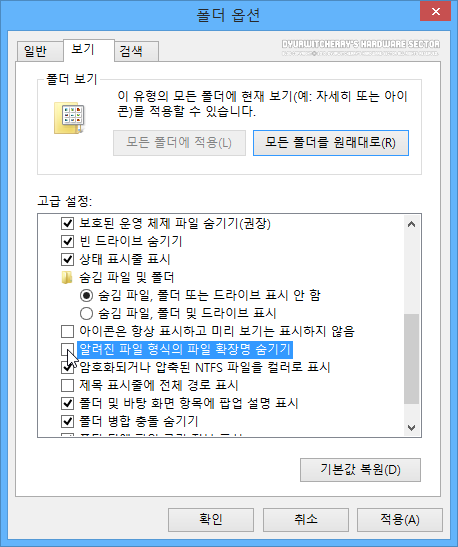 |
제어판에서 폴더 옵션 창이 활성화 되면 상단 메뉴 중 '보기' 탭을 선택하고, 아래의 '고급 설정:' 목록의 우측 스크롤 바를 내려 기본 옵션으로 '☑' 체크되어 있는 '□ 알려진 파일 형식의 확장명 숨기기'를 체크 해제하고, '확인 - 적용(A)'을 누르면, 윈도우 8.1의 파일 탐색기에서 확장자명이 표시 됩니다. 참고로, 제어판의 설정을 이용하는 방법과 파일 탐색기의 옵션을 이용하는 방법 중 편리한 방법을 선택하여 적용하면 됩니다.
'운영체제 > Windows 8' 카테고리의 다른 글
| 윈도우 8.1 사운드 테마 끄기 및 켜기 등 시작 소리 설정하는 방법 (0) | 2023.05.17 |
|---|---|
| 윈도우 8.1 바탕화면 아이콘 표시 설정하는 방법 (0) | 2023.04.27 |
| 윈도우 탐색기에 휴지통 추가하는 방법 (0) | 2016.02.25 |
| 윈도우 예약종료 기능 사용 및 설정 취소하는 방법 (2) | 2016.02.22 |
| 윈도우 가상 메모리 크기 설정하는 방법 (2) | 2016.02.17 |


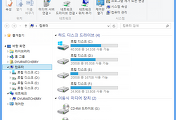

댓글