마이크로소프트 윈도우 10 설치시 디스플레이 장치와 함께 기본적으로 86키와 101키, 103키와 106키 등 키보드 및 터치패드, 마우스 등의 입력장치 등의 하드웨어를 필요로 하며, 기본 옵션에서 마우스는 오른손 잡이용으로 설정이 됩니다. Windows 10 기준으로 유·무선 Mouse는 더블 클릭 속도와 포인터 속도는 중간 값, 휠을 한 번 돌리면 스크롤할 양은의 줄의 수는 3줄, 휠을 상하로 이동할 때 스크롤할 문자의 수는 3으로 설정되어 있으며, 마우스 속성에서 포인터 모양과 속도, 오른손잡이용 마우스를 왼손잡이용으로 변경 할 수 있습니다.

*How to set up a left-handed mouse: Replace right and left button functions
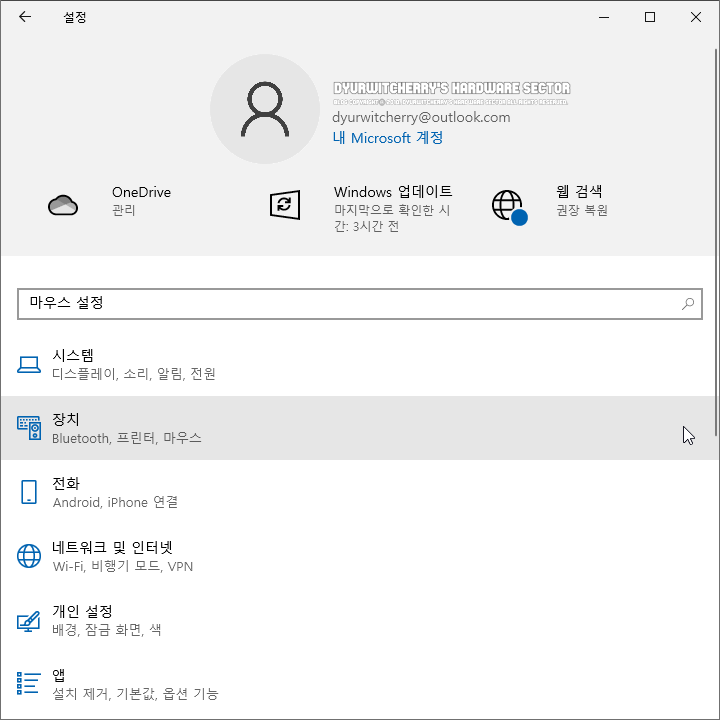
윈도우 10에서 마우스 왼손잡이 설정하는 방법은 먼저, Windows 10 시작 버튼을 눌러 '☼ 설정' 메뉴를 클릭한 다음, 설정 창이 활성화 되면, '장치, Bluetooth, 프린터, 마우스' 항목을 선택합니다.
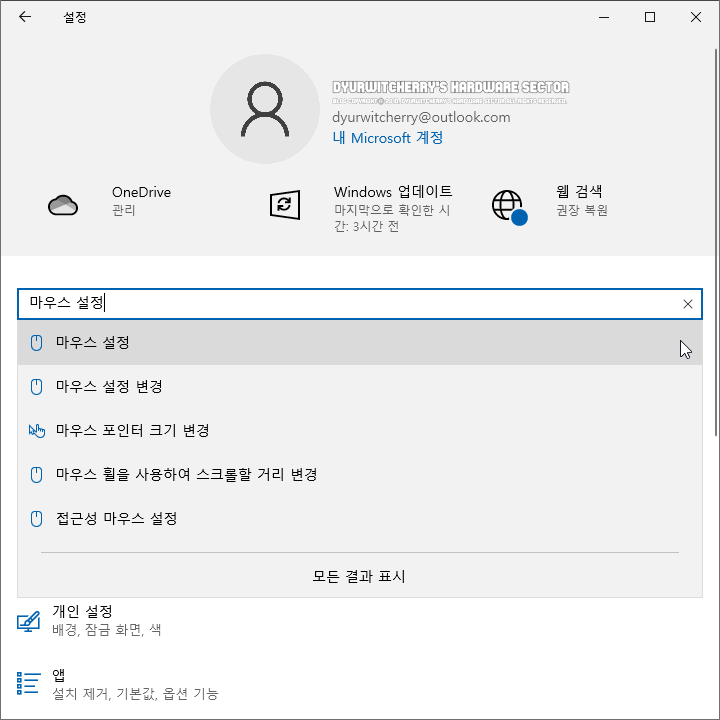
다른 방법으로는 Windows 10 설정 창의 '설정 검색' 입력 란에 '마우스' 또는 '마우스 설정'을 입력하고 검색 버튼을 누르면, 마우스 설정으로 바로 이동 할 수 있습니다.

윈도우 10 설정에서 '장치, Bluetooth, 프린터, 마우스' 항목을 선택 한 후 활성화 되는 장치 항목에서 '마우스'를 클릭합니다.

윈도우 10 마우스 설정에서 하단의 관련 설정 에서 '추가 마우스 옵션' 항목을 클릭하면, 마우스 왼손 단추와 오른쪽 단추, 포인터와 휠 옵션 등을 변경 할 수 있습니다.
*마우스 버튼 왼손잡이용으로 설정하는 방법
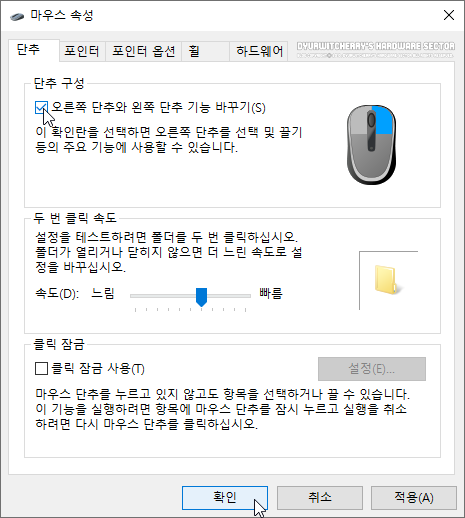 |
마우스 속성 창이 활성화 되면, 상단의 단추 탭의 단추 구성에서 '☑ 오른쪽 단추와 왼쪽 단추 기능 바꾸기(S), 이 확인란을 선택하면 오른쪽 단추를 선택 및 끌기 등의 주요기능에 사용에 사용할 수 있습니다.' 항목을 '☑ 체크'하면 왼손잡이용으로 마우스를 사용할 수 있습니다.
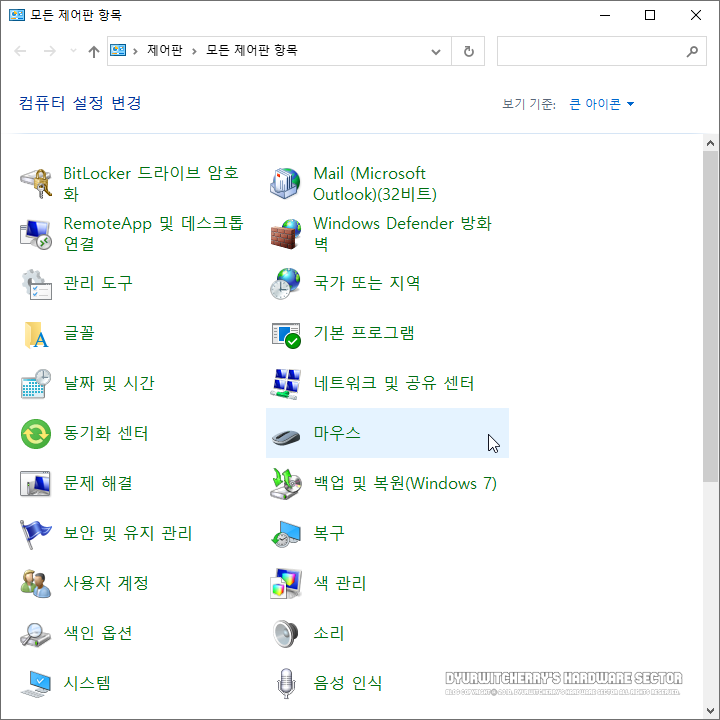
📑 연관 포스팅: 마우스 드래그 풀림 및 더블클릭이 안되는 증상 임시 조치하는 방법
윈도우 10을 포함하여 윈도우 비스타와 7, 8과 8.1, 11 등에서 왼손잡이용 마우스 설정하는 방법은 제어판 - 모든 제어판 항목에서 '마우스'를 선택하여 앞서 설명한 방법과 동일하게 '마우스 속성' 창이 활성화 되면, 상단의 단추 탭의 단추 구성에서 '☑ 오른쪽 단추와 왼쪽 단추 기능 바꾸기(S)' 항목을 '☑ 체크'하여 마우스 버튼을 오른쪽에서 왼쪽으로 변경할 수 있습니다. 참고로, 오른쪽 단추와 왼쪽 단추 기능 바꾸기를 '☑ 체크'하면 '확인 - 적용(A)'을 누르지 않아도 바로 버튼 설정이 변경되어 왼손잡이용으로 사용할 수 있습니다.
'하드웨어' 카테고리의 다른 글
| 노트북 메모리 추가 장착 및 교체하는 방법 Ft. IBM ThinkPad T43 Notebook (0) | 2023.02.10 |
|---|---|
| 녹투아 NH-D15 CPU 쿨러 with. ASUS P9X79-E WS 워크스테이션 메인보드 (0) | 2022.09.01 |
| 소니 라디오 알람시계 SONY ICF-C1T(W) 화이트 모델 사용 후기 (2) | 2018.01.15 |
| 아이맥 G4 메모리 업그레이드 및 교체하는 방법 (2) | 2017.03.22 |
| 윈도우 시스템에서 원 버튼 애플 마우스 사용하는 방법 (4) | 2017.03.08 |




댓글