윈도우 11 설치 후 기본 옵션에서는 Windows 10 등의 이전 버전의 윈도우와 마찬가지로 바탕화면에 Microsoft Edge 바로가기 등 기본 브라우저와 휴지통 아이콘만 표시되고, 내 PC와 내 문서, 네트워크와 제어판 등의 아이콘 등은 별도의 설정을 해야 바탕화면에 아이콘이 표시 됩니다. 이와 함께 파일 탐색기에서 사진 등의 이미지 파일과 동영상 파일, 문서 등의 파일을 삭제하여 휴지통으로 이동된 후 휴지통을 비우면, 파일 삭제 확인 메시지가 나타나지 않고 바로 삭제가 되기 때문에 휴지통 속성에서 삭제 확인 대화 상자 표시 설정을 해야 확인 창이 나타나게 됩니다.

*Windows 11 휴지통 삭제 확인 대화 상자 표시 방법
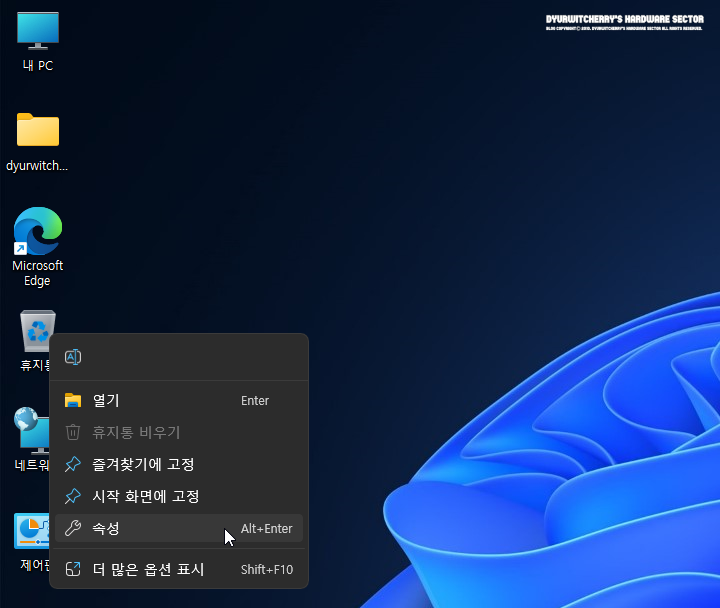
윈도우 11 휴지통 삭제 확인 대화 상자 표시하는 방법은 먼저, 바탕화면의 휴지통 아이콘에 마우스 오른쪽 버튼을 눌러 '속성 Alt + Enter'을 선택합니다. 참고로, '더 많은 옵션 표시 Shift + F10' 클릭 후 '속성(R)'을 선택하여도 동일하게 휴지통 속성 창이 활성화 됩니다.
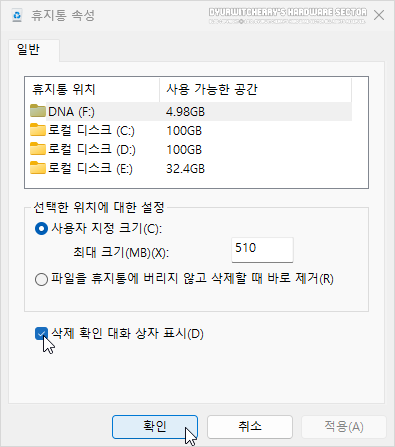 |
휴지통 속성 창이 활성화 되면, 일반 탭 하단의 '☑ 삭제 확인 대화 상자 표시(D)'를 '☑' 체크하고 '확인 - 적용(A)'을 누르면,윈도우 11에서 휴지통을 비울 때 삭제 확인 대화 상자가 나타나게 됩니다.
*윈도우 11 휴지통 파일 삭제 확인 메시지
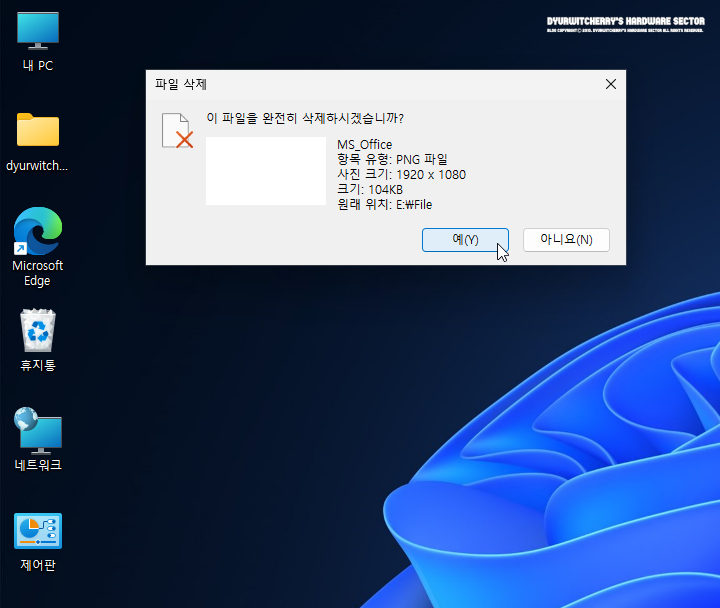
윈도우 11 휴지통 삭제 확인 대화 상자 표시 설정을 하면, 휴지통을 비울 때 '파일 삭제' 창이 활성화 되면서 '이 파일을 완전히 삭제하시겠습니까?'라는 확인 메시지가 나타나게 되고 '예(Y)' 버튼을 누르면, 휴지통에 보관되어 있던 파일이 삭제 됩니다. 참고로, 윈도우 11 휴지통 속성의 선택한 위치에 대한 설정의 '◉ 사용자 지정 크기(C):'의 '최대 크기(MB)(X):' 입력 란에는 시스템의 로컬 디스크를 선택하여 휴지통의 크기를 드라이브 별로 지정 할 수 있으며, '◉ 파일을 휴지통에 버리지 않고 삭제할 때 바로 제거(R)'의 라디오 버튼을 선택하면, 파일 삭제 시 휴지통으로 이동되지 않고 바로 삭제 됩니다.
'운영체제 > Windows 11' 카테고리의 다른 글
| 윈도우 11 시스템 알림 끄기 및 켜기 설정하는 방법 (0) | 2022.11.29 |
|---|---|
| 윈도우 11 사운드 테마 소리 설정 해제하는 방법 (0) | 2022.11.27 |
| 윈도우 11 자동 업데이트 끄기 및 일시 중지 설정하는 방법 (0) | 2022.11.23 |
| 윈도우 11 테마 변경하는 방법 (0) | 2022.11.19 |
| 윈도우 11 파일 탐색기 즐겨찾기 개인 정보 보호에 최근에 사용한 파일과 자주 사용하는 폴더 표시 해제 방법 (0) | 2022.11.17 |




댓글