이스트소프트(ESTsoft Corp.)의 알툴즈(ALTools) 제품군 중 FTP 서버와 클라이언트 기능을 제공하던 알FTP는 5.33 버전을 마지막으로, FTP 서버 기능의 알FTP 서버와 FTP 클라이언트 기능의 알드라이브(ALDrive)로 제품이 분화 되었습니다. 알FTP 서버는 Windows XP와 7지원하는 1.0 버전이 2013년 03월 04일에 릴리즈 된 이후 개발이 중단되었으며, 구버전이기는 하지만, Windows 10 64-bit 시스템에서도 간편하게 FTP 서버를 구축하고, 클라이언트 PC에서는 파일 탐색기나 인터넷 웹브라우저 등을 이용하여 간편하게 접속 할 수 있습니다.

*ALFTP Server 1.0.0.5 다운로드
 |
알FTP 서버 1.0 버전은 파일크기 약 1.82MB인 'ALFTP Server 1.0.0.5 Setup.exe' 파일을 다운로드 받아 실행하면, 알FTP서버 설치 창이 활성화 됩니다. 참고로, 설치 화면에서는 '설치 파일을 준비 중 입니다. 잠시만 기다려 주세요.'라는 메시지와 함께 'ALFTP Server 1.0b1' 버전으로 표시 되지만, 프로그램 설치 완료 후 정보 화면에는 1.0.0.5 버전을 확인 할 수 있습니다.
*알FTP 서버 설치 방법
 |
ALFTP Server 설치 창이 활성화 되어 '라이선스 계약 동의', '아래의 라이선스 계약 내용을 읽어 보십시오. 설치를 계속 하시려면 아래의 계약 내용에 동의하셔야 합니다.', '소프트웨어 최종 사용자 사용권' 하단의 '동의(N)' 버튼을 클릭하면, 설치 과정이 진행 됩니다.
 |
알FTP서버 설치 창의 'ALFTP Server 1.0b1 알FTP서버가 설치됩니다. 화면 중앙의 '빠른 설치(N)' 버튼을 클릭하면, 바로 설 되고, 하단의 '사용자 지정...' 버튼을 누르면, 설치 옵션을 선택 할 수 있습니다.
 |
사용자 지정 설치를 선택하면 설치 폴더 선택 'C:\Program Files (x86)\ESTsoft\ALFTPServer' 경로를 확인 또는 변경 할 수 있으며, 하단의 구성요소 사용자 지정에서 '☑ 설치 종료 후 알FTP 서버 1.0b1 실행하기'와 '☑ 시작메뉴 폴더 만들기', '☑ 바탕화면에 아이콘 만들기'와 '☑ 시작 메뉴에 아이콘 만들기' 중 필요하지 않은 사항은 '□ 체크 해제' 한 다음, 우측 하단의 '설치' 버튼을 클릭 합니다.
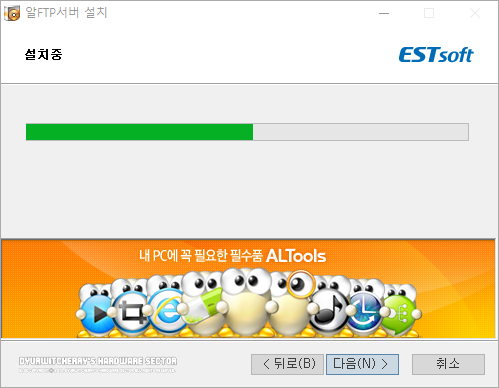 |
알FTP 서버 설치는 빠르게 진행이 되며, 이스트소프트(ESTSoft.)의 알툴즈(ALTools) 제품군 중 보기 드물게 알약(ALYac)이나 알집(ALZip), 시작페이지를 '줌(zum)'으로 변경 등 관련 제휴 프로그램 설치나 부가 옵션 변경 없이 ALFTP Server를 설치 할 수 있습니다.
ㅊ
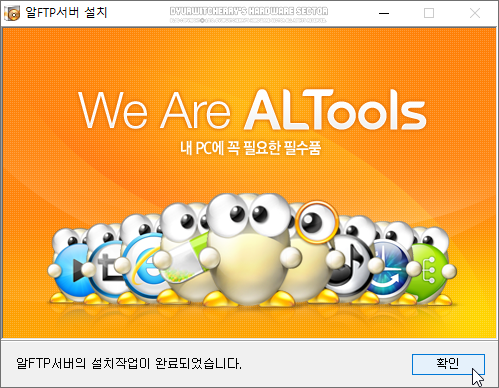 |
알FTP 서버 설치가 완료되면, 'We Are ALTools 내 PC에 꼭 필요한 필수품' 배너 광고와 함께 '알FTP 서버의 설치작업이 완료되었습니다.'라는 메시지가 하단에 나타나며, '확인' 버튼을 누르면 설치가 완료되고, 설치 옵션에서 기본 값인 '☑ 설치 종료 후 알FTP 서버 1.0b1 실행하기'에 체크되어 있는 경우에는 프로그램이 바로 실행됩니다.

알FTP 서버의 프로그램 상단 메뉴 중 '도움말(H) - ALFTP 서버는...(B)'를 선택하면, ALFTP Server 1.0.0.5 버전 정보와 함께 '본 소프트웨어는 개인 사용자는 물론 기업/(비)영리법인/공공기관/교육기관/인터넷PC방 등 어디서나 자유롭게 사용 및 배로를 하실 수 있습니다.'라는 사용권 정보도 확인 할 수 있습니다.
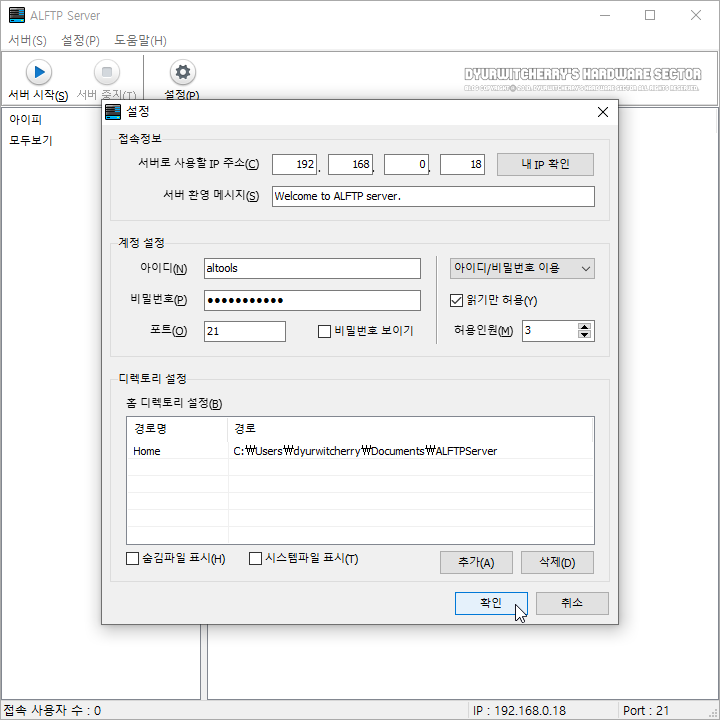
알FTP 서버를 이용하여 PC를 FTP 서버로 구성하는 방법은 ALFTP Server 프로그램 상단 도구 모음의 '☼ 설정(P)' 버튼을 클릭하여 설정 창이 활성화 되어 '서버로 사용할 IP 주소(P)'와 '서버 환영 메시지(S)', 공유할 파일이나 드라이브 등의 '홈 디렉토리 설정(B)'을 한 다음, 도구 모음의 '서버 시작(S)' 버튼을 누르면 간단하게 서버를 구성할 수 있습니다. 참고로, 계정 설정의 '아이디/비밀번호 이용' 선택 시에는 '아이디(N)'와 비밀번호(P)'를 입력해야 접속 할 수 있으며, 아이디 없이 접속 허용을 하면, IP 주소 입력으로도 바로 접속이 가능합니다.
'유틸리티' 카테고리의 다른 글
| 어도비 아크로뱃 리더 프로 영문판 한국어 지원 설치하는 방법 ft. Adobe Acrobat Pro 8.0 English (0) | 2022.12.05 |
|---|---|
| 팟플레이어 구버전 광고 없는 마지막 버전 PotPlayer 1.7.18958 버전 다운로드 및 설치하는 방법 (0) | 2022.11.11 |
| 화면캡처 프로그램 픽픽 포터블 버전 PicPick 6.3.2 Portable Version 다운로드 (0) | 2022.11.04 |
| 페인트닷넷 한글판 포터블 버전 Paint.NET 4.3.12 Portable 다운로드 (0) | 2022.10.11 |
| 푸바 2000 포터블 버전 foobar2000 v1.6.12 Portable 다운로드 (0) | 2022.10.10 |




댓글