애플의 매킨토시 시스템에서는 파일을 저장할 때 데이터와 함께 리소스 부분에 프로그램의 정보와 버전, 형식 등이 기록되는 방식을 사용하여 윈도우 시스템과 다르게 기본 적으로 포맷 형식이 표시되지 않으며, 확장자 없이도 File을 열거나 실행할 수 있습니다. Mac의 데이타 구조는 리소스 포크와 데이타 포크로 구성되어 리소스 포크에 저장되어 있는 타입과 속성 값이 손상 된 경우에는 속성 갑과 타입을 수정하여 복구할 수도 있어, IBM 일반 PC와는 차이가 있는데, 이번 포스팅에서는 맥에서 파일 확장자 명 보이게 하는 방법에 대해 소개해 드리도록 하겠습니다.
* How to Display File Extension Name on macOS System
※ 맥북이나 맥프로 등의 macOS 시스템에서 파일 형식의 확장자 이름을 표시하기 위해서는 먼저, 데스크탑 화면 상단 메뉴바의 'Finder'를 클릭한 후 '환경설정...'을 선택하거나 애플 키보드에서 단축키 'command + 쉼표(⌘+,)를 클릭 합니다. 참고로 아이튠즈나 사파리 웹 브라우저 등의 다른 어플리케이션이 실행 중인 경우에는 파인더를 실행 한 후 선택하면 됩니다.
※ Finder 환경설정 창이 활성화 되면, 상단 우측의 '☼ 고급' 탭 하단 항목에서 '☑ 모든 파일 확장자 보기' 항목을 체크하면, 디스크 드라이브에 저장되어 있는 파일의 이름 뒤에 포맷 형식이 표시 됩니다. 참고로 '☑ 확장자를 변경하기 전에 경고 보기' 항목과 '☑ 휴지통을 비우기 전에 경고 보기' 항목에 체크되어 있으면, 저장되어 있는 파일 들을 보다 안전하게 관리 할 수 있습니다.
※ 파인더의 환경설정 파일의 확장자명을 보이게 설정하면, 드라이브에 저장되어 있는 '*.mp3'와 '*.flac' 등의 오디오와 '*.avi'와 '*.mp4' 등의 동영상, '*.png'와 '*.jpg' 등의 이미지, '*.txt'와 '*.pdf' 등의 문서의 형식을 확인 할 수 있도록 이름 뒤에 포맷이 나타나게 됩니다.
※ 매킨토시에서 파일 포맷이 나타나도록 설정을 하면 '*.dmg'와 '*.iso' 등의 설치 또는 이미지 형식과 '*.zip' 또는 '*.rar' 등의 압축형식 등도 모두 표시가 되며, 시스템에 설치되어 있는 응용 프로그램 명 뒤에는 '*.app'로 표시가 되어 아이콘(*.ico)과 구분 할 있습니다.
☞ 관련 포스팅: macOS에서 네트워크 드라이브 연결하는 방법
맥의 기본 디렉토리 구조는 윈도우 시스템과 차이가 많아 응용 프로그램을 설치한 경우에도 어느 경로에서 실행이 되어 동작되는지 확인 할 수 없거나 음악이나 동영상, 문서 등을 저장 한 이후 이동이나 복사하고자 하는 경우에 파일 확장자 이름이 보이 않는 상태에서 프로그램 연결 아이콘 만 확인하여 작업을 하는데 어려움이 따르게 되는데, 유닉스 계열의 운영체제인 리눅스와 맥 OS 모두 '/ :' 루트 디렉토리(root directory)와 '~ :' 홈 디렉토리(home directory) '/etc :' 환경 설정과 '/var :' 임시 파일 디렉토리 등으로 구성되어 있으며, 윈도우 환경에 익숙한 사용자의 경우 확장명을 보이게 설정하면, 저장되어 있는 File을 보다 편리하게 관리 할 수 있습니다.
'운영체제 > macOS' 카테고리의 다른 글
| 맥북 배터리 사이클 횟수와 수명 및 성능 확인하는 방법 (0) | 2023.01.19 |
|---|---|
| 맥OS 모하비 10.14 업데이트: MacBook Air macOS Mojave 10.14 Update (0) | 2023.01.17 |
| 매킨토시 부트캠프에 윈도우 설치 후 화면 캡처하는 방법 (2) | 2017.02.16 |
| 맥 OS와 윈도우 멀티부팅 설정 순서 변경하는 방법 (2) | 2017.02.01 |
| 맥 파인더 시작 폴더 다운로드에서 드라이브로 변경하는 방법 (2) | 2016.09.13 |






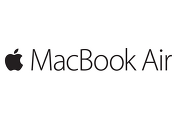
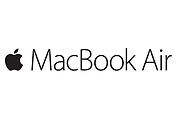


댓글