맥 파인더는 OS X 운영체제에서 파일이나 폴더, 미디어나 문서, 드라이브와 네트워크 등을 열어 보거나 접속 할 수 있는 기본 파일 관리자로, 시스템의 관리와 응용 프로그램을 실행 할 수 있는 중요한 도구 입니다. Mac Finder는 그래픽 사용자 인터페이스(GUI: Graphical User Interface)를 기반으로 하는 운영 체제의 셸 프로그램으로, 강제종료는 할 수 없으며, 기본 설정 값에서는 다운로드 폴더가 열리게 되는데, 이번 포스팅에서는 맥 파인더 시작 폴더를 다운로드에서 드라이브로 변경하는 방법에 대해 소개해 드리도록 하겠습니다.
* Mac Finder 시작 폴더 변경하는 방법
※ 맥 OS X의 파인더를 실행하면, 기본 설정 값에서는 다운로드 폴더가 열리게 되며, Mac 상단 바의 'Finder - 환경설정...' 또는 키보드 단축키 'command + 쉼표(⌘ ,)'를 누르면, 설정 값을 변경할 수 있습니다.
※ 파인더 환경설정 창이 활성화 되면, 일반 탭의 '새로운 Finder 윈도우에서 보기:' 항목의 '✓ 다운로드'에서 'Home' 이나 'Macintosh HD', 'Home의 MacBook Air'나 'Mac Pro' 등으로 변경해 주면, 드라이브가 열리도록 변경할 수 있으며, '기타...' 항목을 선택하면, 다른 항목에서 선택할 수 도 있습니다.
※ 기타 항목을 선택하면 나의 모든 파일이나 AirDrop, 응용 프로그램이나 데스크탑, 도큐멘트나 동영상, 음악이나 그림 등의 즐겨찾기 항목이나 공유 또는 장비 등의 사이드바 항목에서 Finder 시작 항목을 선택할 수 있습니다.
※ Home의 MacBook Air나 Mac Pro 등 디바이스 장치명으로 선택하면 공유할 수 있는 네트워크와 원격디스크 장비와 함께 하드디스크나 SSD 등의 저장장치인 매킨토시 HD 화면이 파인더 실행 시 연결되어 편리하게 사용할 수 있으며, 도큐멘트로 설정을 하면 작업 문서 등에 편리하게 접근 할 수 있습니다.
☞ 관련 포스팅: Mac OS X에서 USB 메모리 및 외장 하드 디스크 인식하는 방법
Mac Finder는 OS X를 시작하여 시동이 끝나게 되면 자동으로 실행되는 첫번째 어플리케이션으로, 상단 바에 메뉴 막대바가 활성화 되고, 다른 어플을 사용하는 동안에도 열린 상태가 유지가 됩니다. 파인더에서는 Mac과 iCloud Drive 및 기타 저장 장치의 콘텐츠를 나타내는 아이콘과 윈도우가 사용 되는데, 참고로 상단 메뉴 항복의 보기 아이콘을 클릭하면 아이콘과 목록, 계층 또는 Cover Flow 보기 등으로 선택할 수 있어 윈도우 탐색기나 별도의 응용 프로그램 설치 없이도 다양한 형태로 드라이브나 폴더, 파일 등에 접근하여 실행하거나 관리 할 수 있습니다.
'운영체제 > macOS' 카테고리의 다른 글
| 맥북 배터리 사이클 횟수와 수명 및 성능 확인하는 방법 (0) | 2023.01.19 |
|---|---|
| 맥OS 모하비 10.14 업데이트: MacBook Air macOS Mojave 10.14 Update (0) | 2023.01.17 |
| 맥에서 파일 확장자 명 보이게 하는 방법 (2) | 2017.03.25 |
| 매킨토시 부트캠프에 윈도우 설치 후 화면 캡처하는 방법 (2) | 2017.02.16 |
| 맥 OS와 윈도우 멀티부팅 설정 순서 변경하는 방법 (2) | 2017.02.01 |






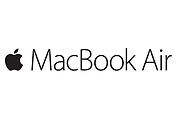



댓글