맥 OS X에서는 'Apple 메뉴 -> 시스템 환경설정'에서 '공유'을 클릭하여, 네트워크 상의 다른 사용자와 파일 및 폴더를 공유할 수 있으며, 모든 사용자에게 전체 Mac을 공유 하거나 특정 폴더에 권한을 부여 한 특정 사용자만 접근을 허용할 수도 있습니다. 파일 공유는 파일 전송 프로토콜(FTP: File Transfer Protocol)와 네트워크 결합 스토리지(NAS: Network-Attached Storage), 운영체제에서 지원하는 방식 등 다양한 방식으로 네트워크 서버를 구축할 수 있으며, 윈도우와 리눅스, 매킨토시 등에서 공유 방식에 따라 상호 접속하여 사용할 수도 있는데, 이번 포스팅에서는 맥 OS X에서 네트워크 드라이브 연결하는 방법에 대해 소개해 드리도록 하겠습니다.
* 맥 파인더에서 네트워크 드라이브 연결 방법
※ 맥에서 네트워크 드라이브 연결하는 방법은 먼저, Mac 상단 바의 '이동 - 서버에 연결' 또는 키보드 단축키 'command + K(⌘ K)'를 누르면, 서버에 연결 창이 활성화 되는데, 다른 어플리케이션이 실행 중인 경우에는 파인더를 실행 하면 상단 메뉴가 'Finder'로 변경 됩니다.
※ 서버에 연결 창이 활성화 되면, 서버 주소에 네트워크 상에 공유 중인 'FTP'나 'NAS', 윈도우의 파일 공유 PC 등의 IP 주소를 입력하고 '연결' 버튼을 클릭하면 되는데, 서버 주소 입력 한 우측의 '+' 추가 버튼을 누르면 자주 사용하는 서버에 추가 됩니다.
※ NAS나 FTP, 네트워크 드라이브 등에 사용자 아이디와 패스워드를 입력해야 접근 할 수 있는 경우에는 '다음으로 연결 항목:'에 '◉ 방문자' 또는 '◉ 등록 사용자' 중 라디오 버튼을 선택하고, '연결' 버튼을 눌러 공유 폴더나 드라이브에 접속할 수 있으며, '☑ 나의 키체인에 이 암호 기억'을 체크하여 다음 접속시 바로 연결할 수도 있습니다.
※ 접속한 서버에 기본 볼륨이 어러개인 경우에는 마운트 하려는 볼륨을 선택하는 화면이 나타나며 '승인' 버튼을 누르면, 맥 파인더의 공유 메뉴에서 선택한 네트워크 드라이브에 접속하여 권한 설정에 따라 파일의 이동이나 복사, 다운로드와 업로드, 수정이나 편집 등의 작업을 할 수 있습니다.
☞ 관련 포스팅: 사파리 웹 브라우저에 도구 막대 버튼 추가하는 방법
맥 OS X에서 네트워크 드라이브 연결 시 부팅 할 때 마다 연결해야 사용할 수 있는 경우에는 '시스템 환경설정 - 사용자 및 그룹'의 상단 '로그인 항목'을 선택하여, 자동으로 실행되는 볼륨 항목을 '☑' 체크해 주면, 파인더의 공유 항목에 항상 표시가 되어 편리하게 사용할 수 있으며, 기존에 키체인을 체크하여 자동으로 접속하던 NAS나 FTP, 네트워크 드라이브 등에 사용자 아이디와 패스워드 등 사용자 정보나 권한 등이 변경된 경우에는 '파인더 - 응용프로그램 - 유틸리티'의 '키체인 접근'에서 해당 항목을 삭제하고 새로운 이름과 암호를 이용하여 다시 로그인 하면 됩니다.
'운영체제 > OS X' 카테고리의 다른 글
| Mac OS X에서 클래식 맥으로 부팅 및 재시동 하는 방법 (2) | 2017.02.22 |
|---|---|
| 맥 OS X 시스템 최적화 프로그램 CCleaner for Mac (4) | 2016.10.18 |
| 맥 OS X에서 하드웨어 정보 및 사양 확인하는 방법 (2) | 2016.10.11 |
| 맥 OS X에서 마우스 오른쪽 버튼 사용 설정하는 방법 (2) | 2016.09.15 |
| 맥 OS X에서 USB 메모리 및 외장 하드 디스크 인식 방법 (2) | 2015.04.03 |







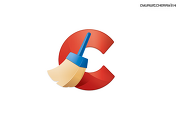


댓글