맥 OS X에서는 기본적으로 원 버튼 마우스를 채용하고 있어 윈도우 시스템의 왼쪽과 오른쪽 버튼 및 휠 등 3버튼에 익숙해져 있는 대부분의 유저에게는 사용 시 다소 생소한 느낌이 들기 마련 입니다. Mac 디바이스에서는 USB 등의 유선과 블루투스 방식의 애플 매직 마우스(Apple Magic Mouse) 및 맥북에어 등의 '매직 트랙패드(Magic Trackpad)' 등의 장치가 채용되어 있으며, 클릭과 터치 센서 등을 이용하여 우클릭 및 스크롤 등의 기능을 사용할 수 있는데, 이번 포스팅에서는 맥 OS X에서 마우스 오른쪽 버튼 사용 설정하는 방법에 대해 소개해 드리도록 하겠습니다.
* Mac 시스템에서 마우스 우클릭 설정 방법
※ 맥 기기에서 마우스 오른쪽 버튼 사용하는 방법 중 먼저, MacBook Air 또는 Pro 등 Bluetooth 방식으로 연결되어 있는 애플 매직 마우스의 경우 상단 바 우측의 블루투스 아이콘을 클릭한 다음, '장비 - Apple Magic Mouse ▶ 마우스 환경설정 열기...' 메뉴를 선택 합니다.
※ 마우스 설정 창이 활성화 되면 '포인트 및 클릭' 탭 좌측의 '☑ 보조 클릭' 항목을 체크하고 '▼' 하단 콤보 버튼을 클릭하여 '✓ 오른쪽에서 클릭' 항목을 선택하면, 우측 버튼 기능이 활성화 되어 메뉴 항목을 이용할 수 있습니다.
※ 바탕화면 하단 Dock의 우측의 시스템 환경설정 아이콘을 클릭한 다음, 설정 창이 활성화 되면, 맥북과 맥프로 시스템에 연결되어 있는 유선과 무선 방식 모두 마우스 아이콘을 클릭하여 설정할 수 있으며, MacBook Pro나 Air 또는 별도로 연결되어 있는 '매직 트랙패드(Magic Trackpad)'의 터치 방식도 변경할 수 있습니다.
※ 트랙패드의 '포인트 및 클릭' 탭의 '☑ 보조 클릭' 항목을 체크하고 '▼' 하단콤보 버튼을 클릭한 다음, 기본 값에 적용되어 있는 '두 손가락으로 클릭 또는 탭하기'에서 '✓ 하단 오른쪽 모서리에서 클릭하기' 또는 '왼쪽' 등 사용 환경에 따라 기능을 적용해 주면, 우클릭 메뉴를 이용할 수 있습니다.
※ Mac에서 마우스 우클릭 기능을 적용하면, 파일이나 폴더를 선택하여 오른쪽 버튼을 클릭하여 열기나 이동, 공유 및 복사, 태그 및 Finder에서 보기 등 다양한 기능을 편리하게 이용할 수 있습니다.
☞ 관련 포스팅: Mac OS X에서 화면 캡쳐하는 방법 및 단축키 정리
매직마우스는 애플에서 2009년 10월 20일에 출시한 Bluetooth Mouse로, 기본적으로 원버튼 방식에 표면에 터치센서가 내장되어 있어 좌·우클릭 개념을 더욱 발전 시킨 최초의 상용화된 멀티터치 마우스 이며, OS X에서는 기본적으로 3포인트 멀티터치를 인식할 수 있습니다. 참고로 Apple Magic Mouse는 좌·우 클릭과 한손가락 좌우 쓸기, 두손가락 좌우 쓸기와 두손가락 탭, 세손가락 쓸어 올리기와 쓸어내리기 기능을 사용할 수 있으며, 4포인트 멀티 터치의 경우 별도의 서드파티 프로그램을 설치하여 동작하도록 설정할 수 있습니다.
'운영체제 > OS X' 카테고리의 다른 글
| 맥 OS X에서 네트워크 드라이브 연결하는 방법 (0) | 2016.10.20 |
|---|---|
| 맥 OS X 시스템 최적화 프로그램 CCleaner for Mac (4) | 2016.10.18 |
| 맥 OS X에서 하드웨어 정보 및 사양 확인하는 방법 (2) | 2016.10.11 |
| 맥 OS X에서 USB 메모리 및 외장 하드 디스크 인식 방법 (2) | 2015.04.03 |
| 맥 OS X에서 화면 캡쳐하는 방법 및 단축키 정리 (4) | 2015.03.16 |







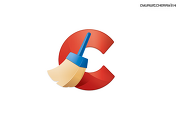



댓글