파워맥이나 맥북 등 맥 OS X에서 화면 캡쳐하는 방법은 별도의 응용 프로그램을 설치하지 않아도, 단축키를 사용하여 모니터 화면의 스크린샷을 저장할 수 있습니다. 맥에서 화면 캡쳐하는 방법은 키보드의 'Command(⌘) + Shift + 숫자' 키를 눌러 전체 화면이나 원하는 영역을 캡쳐(Capture)하여 저장할 수 있으며, 캡쳐 시 'Control' 키를 누르면 클립보드에 저장이 되어 사용할 수 있는데, 이번 포스팅에서는 맥 OS X에서 화면 캡쳐하는 방법 및 단축키에 대해 정리해 드리도록 하겠습니다.
* Mac OS X 화면 캡쳐 단축키
구 분 |
단축키 및 화면캡쳐 방법 |
전체화면 캡쳐 |
- 'Command(⌘) + Shift + 숫자3' |
화면일부 캡쳐 |
- 'Command(⌘) + Shift + 숫자4'를 누른 후 십자 모양의 포인터를 드래그하여 해당 영역을 선택 |
메뉴막대 캡쳐 |
- 'Command(⌘) + Shift + 숫자4 + 스페이스 바'를 누르고, 카메라 포인터를 선택 표시할 부분 위로 이동 |
제목 포함 메뉴의 그림 캡쳐 |
- 메뉴를 클릭 후 메뉴 명령을 표시한 다음 'Command(⌘) + Shift + 숫자4'를 눌러 해당 영역을 드래그 |
메뉴의 그림 캡쳐 |
- 메뉴를 클릭 후 메뉴 명령을 표시한 다음 'Command(⌘) + Shift + 숫자4' + 스페이스 바' 클릭 |
※ 맥 OS X에서는 스크린샷(화면의 그림)을 '⌘' 커맨드(Command)와 쉬프트(Shift), 숫자 키를 눌러 저장할 수 있는데, 화면의 일부를 원하는 크기로 캡쳐하고자 하는 경우에는 단축키를 누른 후 십자 모양의 포인터를 드래그하여 해당 영역을 선택한 다음 마우스 버튼을 계속 누른 상태에서 드래그 하면 됩니다. 선택한 화면의 크기를 변경하고자 하는 경우에는 'Shift, Option' 또는 스페이스 바를 누르면 되고, Escape 키를 누르면 취소가 되는데, 참고로 맥 전용 키보드 이외에 일반 IBM 키보드를 사용하는 경우에는 'Command(⌘)' 키 대신 '윈도우' 키를 사용하면 됩니다.
※ Mac OS X에서는 단축키나 화면 캡처 응용 프로그램을 사용하여 모니터 화면의 사진을 찍을 수 있으며, 기본 값에서는 데스크탑 화면에 캡쳐한 파일이 'png' 파일 포맷으로 저장이 되는데, DVD 플레이어와 같이 동영상 재생시나 일부 응용 프로그램은 화면을 캡처하지 못할 수도 있습니다.
☞ 관련 포스팅: 픽픽(PicPick) 화면 캡쳐 시 마우스 커서 포함하는 방법
맥북이나 파워맥 등 OS X를 사용하는 시스템에서 화면 캡쳐를 하면 기본 값에서는 '그림 1.png, 그림 2.png ...' 형태로 파일이름에 '그림 + 숫자' 형태로 'png' 파일 포맷으로 저장이 되는데, 지메일(Gmail) 등 이메일에 첨부하는 경우에는 시스템에 따라 'ㄱㅡㄹㅣㅁ 1.png' 형태로 가로쓰기가 적용이 되어 업로드 되기 때문에, 그림 파일의 이름을 미리 변경하거나 다운로드 받은 이미지의 이름을 변경해야 불러오기 할 수 있습니다. 이상, 맥 OS X에서 화면 캡쳐하는 방법 및 단축키에 대한 간단한 정리 였습니다.
'운영체제 > OS X' 카테고리의 다른 글
| 맥 OS X에서 네트워크 드라이브 연결하는 방법 (0) | 2016.10.20 |
|---|---|
| 맥 OS X 시스템 최적화 프로그램 CCleaner for Mac (4) | 2016.10.18 |
| 맥 OS X에서 하드웨어 정보 및 사양 확인하는 방법 (2) | 2016.10.11 |
| 맥 OS X에서 마우스 오른쪽 버튼 사용 설정하는 방법 (2) | 2016.09.15 |
| 맥 OS X에서 USB 메모리 및 외장 하드 디스크 인식 방법 (2) | 2015.04.03 |



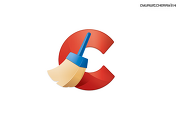



댓글