컴퓨터에 저장되어 있는 음악과 동영상, 문서나 사진, 응용 프로그램이나 시스템 파일 등의 종류와 역할을 나타내기 위해 이름 뒤에 표시되는 파일 확장자(Filename Extension)는 운영체제에서 '*.*' 형태로 파일명 뒤에 표시가 됩니다. 마이크로소프트 윈도우에서는 윈도우 미디어 플레이어와 인터넷 익스플로러, 그림판과 메모장, 워드패드 등의 보조 프로그램이 내장되어 있어 해당 프로그램이 기본 프로그램으로 연결되어 아이콘으로 표시가 되지만, 설치 후 기본 설정 값에서는 확장명은 표시가 되지 않는데, 이번 포스팅에서는 윈도우에서 파일 확장자 보기 및 표시하는 방법에 대해 소개해 드리도록 하겠습니다.
* 파일 확장자 표시하는 방법
※ 윈도우 설치 후 탐색기를 실행하면, 기본적으로 파일의 확장자명이 표시가 되지 않기 때문에 Windows XP와 Vista, 7에서 시작 버튼을 눌러 '제어판', 8과 8.1, 10에서는 단축키 '윈도우 + X'를 눌러 '제어판(P)'을 선택한 후 나타나도록 변경할 수 있습니다.
※ 제어판의 '보기 기준:'을 '큰 아이콘 ▼'으로 변경한 후 모든 제어판 항목에서 Windows Vista와 7, 8과 8.1에서는 '폴더 옵션', 10에서는 '파일 탐색기 옵션', XP에서는 제어판에서 '폴더 옵션'을 클릭하여 폴더 열기와 한 번 또는 두 번 클릭 옵션, 검색 방법 등의 설정을 변경할 수 있습니다.
※ 윈도우 8과 8.1, 10에서는 윈도우 탐색기가 파일 탐색기로 이름이 변경 되고, 상단에 리본 메뉴가 추가 되어 인터페이스에 큰 변화가 있는데, 상단의 리본 메뉴 중 '보기' 탭을 선택한 후 우측의 '옵션 ▼'항목, Vista와 7에서는 탐색기 좌측 상단의 '구성 ▼'을 클릭하여 '폴더 및 검색 옵션 변경(O)'을 선택하면, 제어판 메뉴를 이용하지 않아도 설정을 변경할 수 있습니다.
※ 윈도우 10에서는 '파일 탐색기 옵션', XP와 비스타, 7과 8에서는 '폴더 옵션' 창 상단의 '보기' 탭을 선택한 후 하단의 '고급 설정:' 항목에서 기본 값에 선택되어 있는 '☑ 알려진 파일 형식의 파일 확장명 숨기기'를 체크 해제하고, '적용(A) - 확인'을 누르면, 파일의 확장자가 탐색기에 표시가 됩니다.
※ 윈도우에 동영상이나 MP3 등의 오디오 재생을 위한 플레이어나 압축 프로그램, 오피스나 그래픽 편집 및 뷰어 등을 설치하면, 연결 프로그램과 함께 아이콘도 모양도 변경이 되는데, 파일 확장자 보기로 설정을 하면, 확장명이 표시가 되어 보다 편리하게 관리할 수 있습니다.
☞ 관련 포스팅: 윈도우 연결프로그램 변경하는 방법
마이크로소프트 윈도우와 애플의 맥 OS X, 리눅스의 그놈과 KDE 등의 그래픽 사용자 인터페이스(GUI)에서는 '*.txt'는 텍스트 편집기, '*.htm'이나 '*.html'은 웹 브라우저, '*.png'와 '*.gif' 등은 그래픽 편집기, '*.doc"와 '*.odt' 등은 워드 프로세서를 실행하는 형태로 동작을 지정할 수 있으며, MS-DOS와 Windows에서는 '*.exe'와 '*.com', '*.bat'과 '*.cmd' 등은 실행 파일로 인식 하는데, 참고로 '파일 탐색기 옵션' 또는 '폴더 옵션'의 '보기' 탭에서 '모든 폴더를 원래대로(R)' 버튼을 클릭하면, '폴더 보기' '고급 설정:' 항목은 '기본값 복원(D)' 버튼을 클릭하여 초기 설정값으로 복원할 수 있습니다.
'운영체제 > Windows 10' 카테고리의 다른 글
| 윈도우 10 시작 메뉴의 추천 제안 끄기 및 표시 안 함 설정 (0) | 2016.06.18 |
|---|---|
| 윈도우 10 기본앱 삭제하는 방법 (2) | 2016.06.16 |
| 윈도우 작업 표시줄에 연도·날짜·요일·시간과 시·분·초 표시 설정하는 방법 (2) | 2016.06.04 |
| 윈도우에서 기본 프린터 변경 및 고정 설정하는 방법 (0) | 2016.06.02 |
| 윈도우 10 자주 사용하는 폴더 설정 해제 및 삭제하는 방법 (0) | 2016.05.30 |








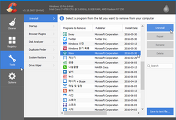


댓글