윈도우 10 파일 탐색기는 디스크 드라이브나 폴더에 저장되어 있는 이미지와 동영상, 문서와 프로그램 등의 파일을 실행하거나 이동 및 복사, 삭제 등의 작업을 할 수 있으며, 검색 기능을 이용하여 문서 등의 파일을 빠르게 찾아 낼 수 있습니다. Windows 10의 파일 탐색기에서 검색을 하면, 기본적으로 색인 사용이 적용되어 있어 다시 검색을 할 때 보다 빠르게 검색 할 수 있으며, 색인되지 않은 위치 검색 시 기본 옵션에서는 '☑ 시스템 디렉토리 포함(Y)'은 적용되어 있고, 압축 파일(ZIP, CAB 등) 포함(Z)'과 '항상 파일 이름 및 내용 검색'을 설정하면, 외장 하드 디스크나 USB 메모리 등의 이동식 디스크에 포함되어 있는 문서 등의 검색 시에도 내용까지 함께 검색 할 수 있습니다.
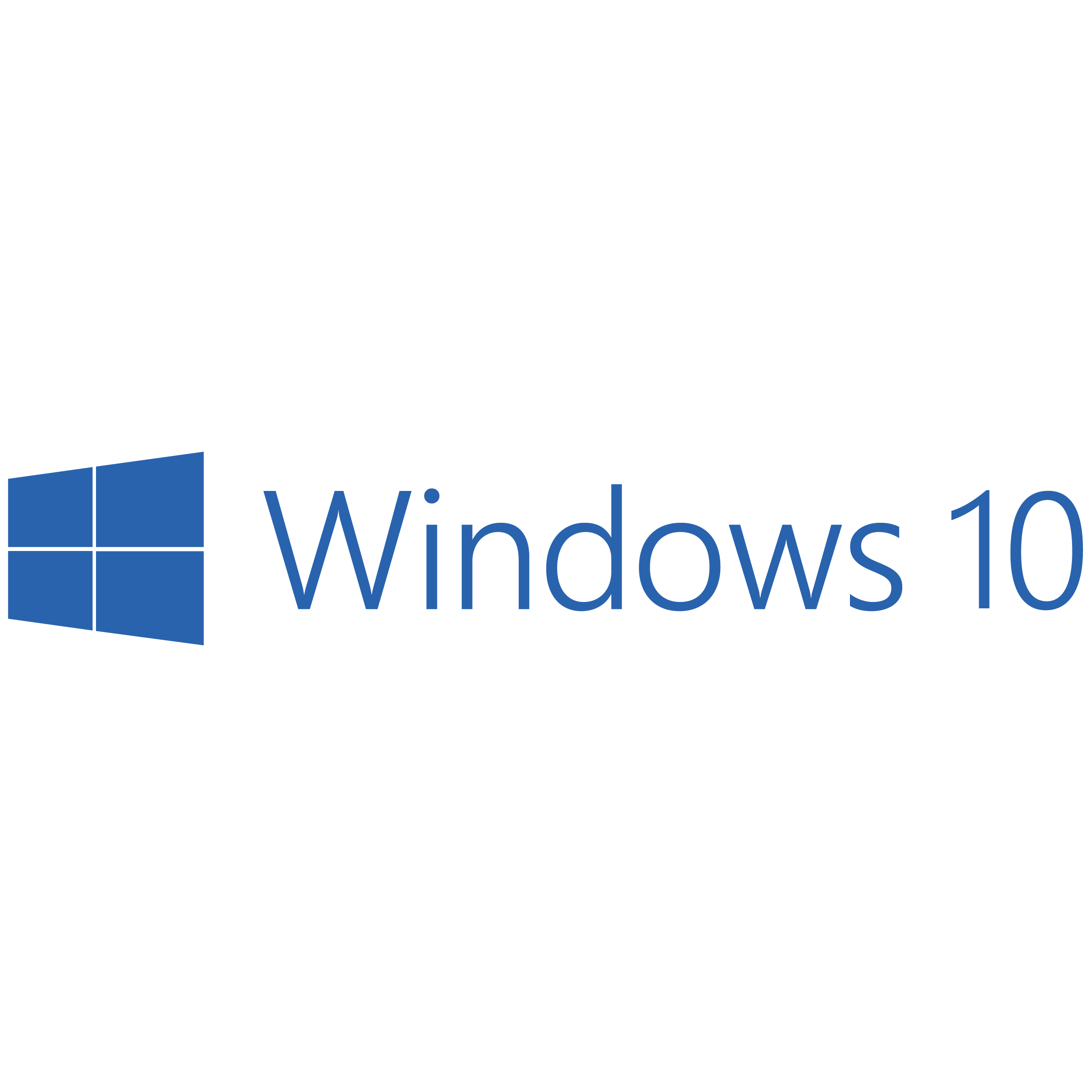
*How to always search for file names and document content when searching File Explorer

윈도우 10 파일 탐색기 검색 시 색인되지 않은 파일 이름과 함께 문서 내용 검색하는 방법은 먼저, 파일 탐색기를 실행하여 상단 메뉴 항목 중 '파일 - 폴더 및 검색 옵션 변경(O)'을 선택합니다.

Windows 10 파일 탐색기 상단 메뉴 중 보기 탭의 리본 메뉴 우측의 '옵션 ▼' 버튼을 클릭하여 '폴더 및 검색 옵션 변경(O)' 항목을 선택하여도 File Explorer 검색 시 항상 파일 이름 및 문서 내용 검색 설정을 할 수 있습니다.
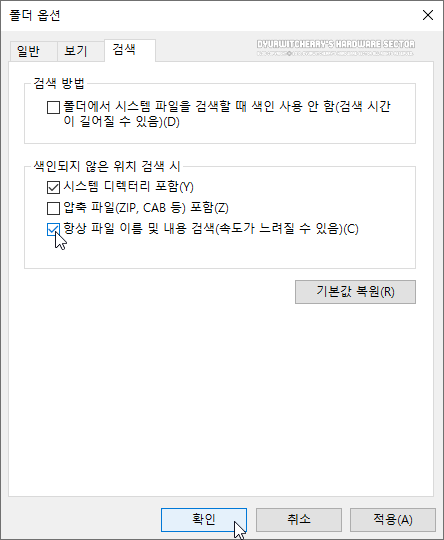 |
폴더 옵션 창이 활성화 되면, 상단의 '검색' 탭의 세부 항목에서 '색인되지 않은 위치 검색 시 '☑ 항상 파일 이름 및 내용 검색(속도가 느려질 수 있음)(C)' 항목을 '☑ 체크' 하고 '확인 - 적용(A)'을 누르면, 윈도우 10의 파일 탐색기에서 드라이브나 폴더 검색 시 파일 이름과 함께 문서의 내용 까지 검색 할 수 있습니다.
*윈도우 파일 탐색기 검색 시 항상 파일 이름 및 내용 검색하는 방법
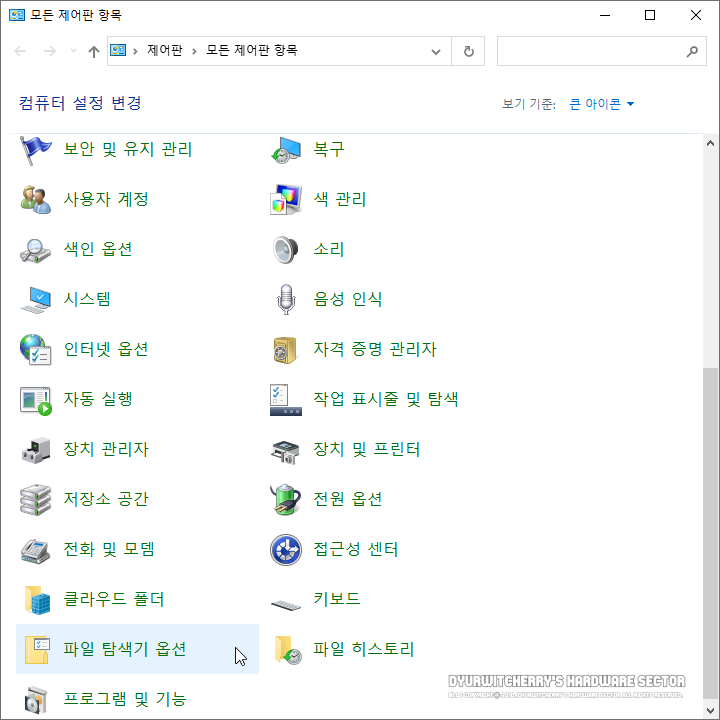
Windows 10을 포함하여 Windows Vista와 7, 8과 8.1, 11의 파일 탐색기 검색 시 색인되지 않은 파일 이름 및 문서 내용 검색하는 방법은 '제어판 - 모든 제어판 항목'의 '파일 탐색기 옵션'을 선택 합니다.
 |
윈도우 10을 포함하여 윈도우 비스타와 7, 8과 8.1, 11에서 폴더 옵션 창이 활성화 되면, 상단의 '검색' 탭의 세부 항목에서 '색인되지 않은 위치 검색 시 '☑ 항상 파일 이름 및 내용 검색(속도가 느려질 수 있음)(C)' 항목을 '☑ 체크' 하고 '확인 - 적용(A)'을 누르면, 파일 탐색기에서 드라이브나 폴더 검색 시 파일 이름과 함께 문서의 내용 까지 검색 할 수 있습니다. 참고로, 색인 되지 않은 위치의 파일의 내용까지 검색하는 경우에는 검색 속도가 느려지기 때문에 필요한 경우에 적용하였다가 일반 적인 파일 탐색기 검색 사용시에는 다시 해제하면 보다 빠른 검색을 할 수 있습니다.
'운영체제 > Windows 10' 카테고리의 다른 글
| 윈도우 10 창 투명도 표시 켜기 및 끄기 등 효과 설정하는 방법 (0) | 2022.12.06 |
|---|---|
| 윈도우 10 계정 활동 기록 지우기 및 저장 설정 해제하는 방법 (0) | 2022.12.04 |
| 윈도우 10 진단 모드로 부팅하는 방법: Windows 10 기본 장치 및 서비스만 로드 (0) | 2022.11.21 |
| 윈도우 10 야간 모드 설정 및 해제하는 방법 (4) | 2018.03.19 |
| 윈도우 10에서 노트북 화면 밝기 조절하는 방법 (4) | 2018.03.15 |




댓글