매킨토시 시스템에서는 애플의 전용 운영체제인 OS X를 사용하게 되며, 인텔 CPU를 지원하는 맥과 맥프로, 맥북과 맥북에어 등에서는 부트캠프를 이용하여 윈도우를 추가로 설치 하여 사용할 수도 있습니다. Macintosh에 Windows를 설치한 후에는 시스템의 전원 버튼을 누른 다음, 바로 키보드의 옵션 키를 눌러 집입 하고자 하는 운영체제를 선택할 수 있으며, 기본적 값에서는 나중에 설치한 운영체제인 윈도우로 부팅이 되게 되는데, 이번 포스팅에서는 맥 OS와 윈도우 멀티부팅 설정 순서 변경하는 방법에 대해 소개해 드리도록 하겠습니다.
* Mac OS X 시동디스크 설정
※ 인텔 프로세서가 탑재되어 있는 매킨토시 시스템에 부트캠프를 이용하여 윈도우를 설치하여 멀티 부팅으로 사용하는 경우에 부팅 순서를 변경하고자 하는 경우에는 먼저, Mac OS X에서 '설정' 아이콘을 클릭한 후 '시스템 환경설정' 항목 중 '시동 디스크'를 선택 합니다.
※ 시동 디스크 항목을 클릭 한 후 '컴퓨터를 시동할 때 사용할 시스템을 선택하십시오.' 하단이 음영 처리가 되어 변경할 수 없는 경우에는 좌측 하단의 '변경하려면 자물쇠를 클릭하십시오.' 항목의 '자물쇠 아이콘'을 클릭 합니다.
※ 자물쇠 아이콘을 클릭하여 사용자 인증 창이 활성화 되어 '시스템 환경설정이(가) 시동 디스크 환경설정을 잠금 해제하려고 합니다. 허용 하려면 암호를 입력하십시오' 아래의 사용자 이름과 암호를 입력한 후 '잠금 해제' 버튼을 누르면, 부팅 순서를 변경 할 수 있습니다.
※ 시동 디스크의 '컴퓨터를 시동할 때 사용할 시스템을 선택하십시오.' 항목이 활성화 되어 윈도우 추가 설치 후 기본 값으로 적용되는 'BOOTCAMP Windows'에서 'Macintosh HD macOS, 10.12.2' 등 맥 OS로 변경한 후 우측의 '재시동...' 버튼을 누르면, 맥북이나 맥 프로 등에 Windows에서 OS X로 부팅이 됩니다.
* Windows 10 Boot Camp 설정
※ 맥이나 맥북 등에 부트캠프를 이용하여 윈도우를 설치하면, 시스템 트레이 영역에 Boot Camp 아이콘이 활성화 되어 마우스 오른쪽 버튼을 눌러 'OS X으로 재시동(R)...'을 클릭한 우 Mac OS로 부팅하거나 'Boot Camp 제어판(C)...'으로 이동하여 설정 옵션을 변경 할 수도 있습니다.
※ 부트캠프를 이용하여 윈도우 10을 설치하면, '제어판 - 모든 제어판 항목'에 'Boot Camp' 설정 아이콘이 추가가 되며, 멀티 부팅 순서를 변경하거나 대상 디스크 모드를 선택하여 다른 컴퓨터에 연결 할 후 하드 디스크로 사용 할 수도 있습니다.
※ 부트캠프 제어판이 활성화 된 후 '컴퓨터를 시동하는데 사용할 시스템 선택(S)'의 'BOOTCAMP Windows'에서 'Macintosh HD OS X'로 변경한 후 '재시동(R)...)' 버튼을 클릭하고 '적용(A) - 확인' 버튼을 누르면, 시스템 부팅시 기본 적으로 맥 OS로 부팅이 됩니다.
☞ 관련 포스팅: Windows Multi Booting 순서 및 시간 설정하는 방법
부트캠프를 이용하여 윈도우를 설치 한 시스템에 전원 버튼을 누른 후 옵션(Optinon) 키를 누르면, 운영체제 선택 아이콘 하단에 '⇧' 화살표 모양이 표시 되는데, 시동디스크 선택 시 키보드의 컨트롤(Ctrol) 키를 누른 상태에서 선택을 하면, 화살표가 '↻' 둥근 화살표 모양으로 변경되어 항상 선택한 운영체제로 부팅이 됩니다. 참고로 부트캠프의 시동 디스크 항목의 대상 디스크 모드는 'FireWire'와 'Thunderbolt 2', 'USB-C' 또는 'Thunderbolt 3(USB-C)' 포트를 이용하여 두 대의 컴퓨터 간에 파일을 공유할 수 있는 방법으로, 고속 전송 속도가 필요한 경우나 디스플레이가 작동하지 않는 PC에서 파일을 가져와야 하는 경우에 유용하게 사용할 수 있습니다.
'운영체제 > macOS' 카테고리의 다른 글
| 맥북 배터리 사이클 횟수와 수명 및 성능 확인하는 방법 (0) | 2023.01.19 |
|---|---|
| 맥OS 모하비 10.14 업데이트: MacBook Air macOS Mojave 10.14 Update (0) | 2023.01.17 |
| 맥에서 파일 확장자 명 보이게 하는 방법 (2) | 2017.03.25 |
| 매킨토시 부트캠프에 윈도우 설치 후 화면 캡처하는 방법 (2) | 2017.02.16 |
| 맥 파인더 시작 폴더 다운로드에서 드라이브로 변경하는 방법 (2) | 2016.09.13 |









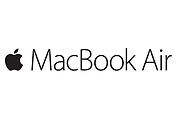



댓글