애플의 맥 OS X를 사용하는 시스템에서 마이크로소프트의 운영체제인 윈도우를 설치해 사용하기 위해서는 인텔 기반의 CPU를 사용하는 Macintosh에 Apple 키보드와 마우스, 16GB 이상의 USB 방식의 플래시 드라이브와 시동 디스크에 최소 55GB 이상의 여유 공간이 필요 합니다. Windows를 매킨토시에 설치하기 위해서는 BootCamp를 이용하여 디스크 이미지를 생성하고 파티션 포맷과 설치 과정을 거치게 되며, 하드웨어 장치 드라이버도 자동으로 설치되어 사용할 수 있는데, 이번 포스팅에서는 맥북 부트캠프 윈도우 10 설치 후 애플 매직마우스 사용하는 방법에 대해 소개해 드리도록 하겠습니다.
* MacBook Air & Apple Magic Mouse
※ 맥 시스템에 부트캠프를 이용하여 윈도우 10을 설치하면, 애플 소프트웨어 업데이트를 이용하여 하드웨어 드라이버는 자동으로 설치가 되며, '제어판 - 시스템 - 장치 관리자'의 'Bluetooth' 항목에서 'Apple Magic Mouse'가 연결되어 있는 것을 확인 할 수 있습니다.
※ 맥북 에어나 프로 등에 BootCamp를 이용하여 Windows와 드라이버를 설치하면, 속성 항목의 장치 상태에는 '이 장치가 올바르게 작동하고 있습니다.'라고 표시가 되지만, 블루투스 방식으로 연결하는 애플 매직마우스가 작동을 하지 않는 경우에는 장치 추가를 다시해 주면 해결 할 수 있습니다.
※ 드라이버 설치나 장치 상태는 정상적으로 표시 되지만, 블루투스 연결 방식에서 작동이 되지 않는 경우에는 윈도우 10의 '제어판 - 모든 제어판 항목 - 장치 및 프린터'의 장치 항목에서 'Apple Magic Mouse'에 마우스 오른쪽 버튼을 누른 후 '장치 제거(V)'를 클릭 합니다.
※ 장치 및 프린터에서 애플 매직 마우스 항목에 마우스 오른쪽 버튼을 눌러 장치 제거를 선택하면, '이 키보드 또는 마우스를 제거하면 이 컴퓨터를 제어할 수 없습니다.' 라는 경고 메시지가 나타나며, '예(Y)' 버튼을 클릭하여 장치를 제거 합니다.
※ 블루투스 연결 방식의 애플 매직 마우스를 제거한 후 장치 및 프린터 항목 좌측 상단의 '장치 추가' 메뉴를 클릭하면, 이 컴퓨터에 무선 또는 네트워크 장치를 추가 합니다' 팝업 안내가 나타나며 검색이 시작 됩니다.
※ 장치 추가 메뉴를 클릭하면, 작업 창이 활성화 되어 '이 PC에 추가할 장치 또는 프린터 선택' 항목 하단에 연결 가능한 하드웨어가 표시가 되는데, 참고로 작업 이전에 미리 'Apple Magic Mouse'의 전원을 켜야 블루투스 장치에서 검색이 가능 합니다.
※ 장치 추가에서 애플 매직 마우스가 검색이 되어 목록에서 선택을 하고 '다음(N)' 버튼을 누르면, 장치 및 프린터에 추가가 되며, 윈도우에서 보편적으로 사용하는 좌·우 버튼과 휠 등으로 구성되어 있는 기본 마우스와 동일하게 클릭과 스크롤 기능 등을 이용할 수 있습니다.
☞ 관련 포스팅: Mac OS X에서 마우스 오른쪽 버튼 사용 설정하는 방법
맥에서 윈도우를 설치하여 멀티부팅 방식으로 사용하기 위해서는 부트캠프를 이용하여 윈도우 설치 USB 부팅 디스크를 제작하는 경우에는 드라이브 이름이 WININSTALL로 변경이 되며, 약 6.54GB의 공간을 차지하여 최소 시스템 요구 사양의 16GB 이상의 USB 방식의 이동식 디스크 보다는 작은 8GB 구형 모델도 사용 가능합니다. 참고로 Windows 10과 함께 설치가 되는 Apple Software Update를 이용하여 드라이버 업데이트도 가능하기 때문에 하드웨어 장치의 드라이버 설치도 편리하게 작업할 수 있으며, OS X v10.11 El Capitan 및 이후 버전을 사용하는 모델은 내부 드라이브를 사용하여 Windows 설치에 필요한 파일을 일시적으로 저장하므로 USB 플래시 드라이브 없이 작업이 가능 합니다.
'드라이버' 카테고리의 다른 글
| 애플 소프트웨어 업데이트 자동 및 수동 등 설치 옵션 설정하는 방법 (6) | 2018.02.10 |
|---|---|
| 주연테크 모니터 드라이버 다운로드 및 설치하는 방법 (0) | 2016.05.15 |
| ipTIME N100mini USB 무선랜카드 드라이버 (4) | 2016.04.15 |
| 삼성 프린터 드라이버 네트워크 설치하는 방법 (4) | 2016.04.02 |
| 3Com 3CRSHEW696 Wireless LAN USB Adapter 랜카드 드라이버 (0) | 2016.03.21 |











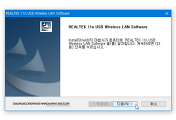

댓글