삼성 프린터는 SL-M으로 시작하는 흑백 레이저와 SL-C로 시작하는 컬러 레이저 및 인쇄와 복사, 스캔을 지원하는 복합기이고, J 또는 SCX로 시작하는 경우에는 잉크젯 복합기 입니다. SAMSUNG Printer는 모델명 뒤에 W가 표시되어 있으면, Wireless 802.11 b/g/n과 Wi-Fi 무선 인터넷을 지원하고, FW로 표시되어 있는 경우에는 무선 네트워크와 함께 팩스(FAX)를 지원하여 기종에 따라 Driver 설치 옵션에 차이가 있는데, 이번 포스팅에서는 삼성 프린터 드라이버 네트워크 설치하는 방법에 대해 소개해 드리도록 하겠습니다.
* SAMSUNG Printer Driver Installer
※ 삼성 프린터 드라이버를 네트워크 연결 방법으로 설치하는 방법은 SAMSUNG Printer Installer가 실행이 되면, 1. 시작 단계에서 '소프트웨어 최종 사용자 사용권 계약 (필수)'와 '인터넷 연결 사용 옵션' 항목을 확인할 수 있으며, '☑ 설치 동의서를 확인하였으며 이에 동의합니다.'에 체크를 하고, 하단의 '다음 >' 버튼을 클릭하면, 연결 단계가 진행 됩니다.
※ 프린터 연결 유형에서 기본 모델의 경우 USB, 제품명에 'W' 또는 'FW'가 포함되어 있는 경우에는 '네트워크' 또는 '무선' 항목의 라디오 버튼을 '◉' 선택하면 되는데, 참고로 USB로 연결하는 방식인 경우에도 로컬로 연결된 PC를 서버로 지정을 하여 공유하면, 여러대의 PC에서 인쇄가 가능 합니다.
※ 제품 구입 후 드라이버 설치와 함께 처음으로 연결 설정을 하는 경우에는 '◉ 예, 프린터의 네트워크를 설정합니다.'를 선택하고, 새로운 PC에 추가로 Driver를 Install 하는 경우에는 '아니오, 이미 네트워크에 연결되어 있습니다.'를 선택한 후 '다음 >' 버튼을 누르면 됩니다.
※ 연결 유형에서 네트워크를 선택한 경우에는 RJ45 UTP 이더넷 케이블을 사용하여 Printer 연결 단계가 진행 되며, 하단의 '고급 사용자의 경우: ☑ 소프트웨어 설치 전 IP 주소를 직접 설정합니다.'항목을 체크하면, IP 주소를 할당하여 사용할 수 있습니다.
※ 옵션을 선택한 후 '설치 프로그램이 네트워크에 연결된 프린터를 검색하는 중입니다.' 라는 메시지와 함께 잉크젯이나 레이저, 복합기 등의 기기를 찾으면, IP 주소 설정 화면이 나타 납니다.
※ 검색이 완료되면, Printer 이름과 자동으로 할당 된 IP 주소와 하드웨어 주소가 표시가 되며, 해당 항목을 선택하면, 하단의 하드웨어 주소가 자동으로 입력이 되는데, 여러대의 컴퓨터와 휴대폰, 아이패드 등의 태블릿 PC 등을 유선과 무선 인터넷으로 연결하여 사용하는 경우에는 IP 충돌이 발생 할 수도 있기 때문에, 'IPV4'와 '서브넷 마스크', '기본 게이트 웨이(공유기 주소)'를 입력한 다음 적용 버튼을 클릭하면, 주소가 수동으로 설정 됩니다.
※ 프린터의 IP 주소는 원하는 주소로 수동으로 설정한 후 적용 버튼을 누르면, 'TCP/IP 구성을 성공적으로 업데이트 하였습니다.' 라는 메시지 창이 나타나며, 확인 버튼을 누른 후 우측 하단의 '다음 >'을 클릭하면, 3. 소프트웨어 선택 단계가 진행 됩니다.
※ 설치할 소프트웨어 선택의 기본 옵션인 권장 설치에서는 Easy Printer Manaer와 Easy Document Creator 및 진단 프로그램과 함께 복합기는 스캔 드라이버가 '☑' 체크 되어 있으며, 기존의 USB 방식에서 이더넷 연결을 추가한 경우엔느 기본 Driver만 설치하면 됩니다.
※ 프린터 설정에서는 이름 등을 속성 버튼을 클릭하여 변경할 수 있으며, 고급 기능에서는 '상태 정보 활성화'와 스타일리쉬 화면 사용'이 기본 값으로 선택되어 있어, 사용자게 따라 체크 또는 체크 해지를 하면 됩니다.
※ 설치 단계에서는 최상의 출력 이미지와 보증된 성능 및 용지 및 에너지 등의 유지비용을 고려 할 때 정품 토너를 사용하는 것이 최대 20% 까지 절감 할 수 있고 스마트폰과 태블릿 PC 등 모바일 기기에서도 사용할 수 있다는 안내 화면이 나타나면서 진행 됩니다.
※ 드라이버 설치가 완료되면, 'Network Configuration Report'가 테스트 페이지로 인쇄가 되며, TCP/IPv4와 Wi-Fi 연결 내용 및 Printer의 MAC Address 주소 등의 정보를 확인 할 수 있습니다.
☞ 관련 포스팅: ipTIME 무선 공유기 와이파이 비밀번호 설정하는 방법
삼성전자의 잉크젯 또는 레이저 복합기 등에 'W' 또는 'FW' 등이 표시되어 있는 모델에서는 Printer에 IP 주소를 할당하여 유선과 무선 인터넷을 이용하여 공유하여 사용할 수 있으며, 컴퓨터와 노트북, 스마트폰과 태블릿 PC 등 다수의 기기를 사용하는 경우에는 수동으로 주소를 할당 해야 IP 충돌로 인한 문제를 사전에 예방 할 수 있습니다. 참고로, 삼성 프린터 드라이버는 윈도우와 리눅스 및 맥 OS X 등을 지원하면, 아이폰이나 안드로이드 OS를 사용하는 경우에는 삼성 모바일 프린트 어플을 다운로드 받아 설치하면, 인쇄와 공유 및 팩스 전송도 할 수 있습니다.
'드라이버' 카테고리의 다른 글
| 주연테크 모니터 드라이버 다운로드 및 설치하는 방법 (0) | 2016.05.15 |
|---|---|
| ipTIME N100mini USB 무선랜카드 드라이버 (4) | 2016.04.15 |
| 3Com 3CRSHEW696 Wireless LAN USB Adapter 랜카드 드라이버 (0) | 2016.03.21 |
| 그래픽카드 드라이버 수동 설치하는 방법 (2) | 2016.03.01 |
| 삼성 매직스테이션 DM-X40 드라이버 (5) | 2016.01.18 |














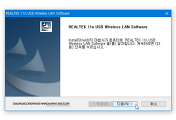


댓글