윈도우 시스템에서 하드디스크나 SSD 등의 저장 장치는 FAT32나 NTFS 및 exFAT로 포맷하여 사용 할 수 있으며, 파일 시스템에 따라 Format 할 수 있는 최대 디스크 용량 및 저장 할 수 있는 단일 파일의 크기에 차이가 있습니다.파일 할당 테이블(FAT: File Allocation Table) 중 FAT12는 MS-DOS 초기와 플로피 디스크에서, FAT16은 32MB 이상의 하드디스크를 지원하여 도스 3.0 ~ 윈도우 95까지 주로 사용되었으며, Windows 95 OSR2 부터 사용된 FAT32는 2GB이상을 지원하여 9x나 리눅스 및 OS X, 디지털카메라와 게임기, 카오디오 등에 호환성이 필요할 때 사용하게 되는데, 이번 포스팅에서는 대용량 USB 메모리 및 하드디스크 FAT32로 포맷하는 방법에 대해 소개해 드리도록 하겠습니다.
* 64GB 이상 대용량 USB 메모리 FAT32 포맷 방법
※ 하드디스크나 이동식 저장장치 등은 기본적으로 32GB 용량을 초과하는 경우에는 최대 16TB 까지 지원을 하는 윈도우 NT 계열의 운영체제의 파일 시스템인 NTFS(New Technology File System) 방식으로만 포맷할 수 있으며, 대용량 저장 저장 장치에서 FAT32 파일 시스템을 사용하기 위해서는 별도의 프로그램을 사용해야 합니다.
※ 첨부파일: GUIFormat v1.0.1.0 x86 Portable.exe [72KB] │ GUIFormat v1.0.1.0 x64 Portable.exe [100.5KB]
※ 하드디스크나 SSD, USB 메모리 등 32GB를 초과하는 저장 장치는 'Ridgecrop Consultants Ltd'의 'GUIFormat' 프로그램을 첨부 파일에서 다운로드 받아 Format 할 수 있는데, 프로그램을 다운로드 받아 실행하면 설치 과정 없이 바로 사용할 수 있는 포터블 버전으로, 32비트 윈도우에서는 'x86', 64비트 윈도우에서는 'x86'과 'x64' 버전 모두 사용할 수 있습니다.
※ GUIFormat을 실행한 후 'Drive' 선택에서 포맷 할 저장장치의 경로 'Allocation unit size'에서는 클러스터 크기를 '512byte ~ 65536byte(0.5, 1, 2, 4, 8, 16, 32, 64KB)' 사이 값에서 지정을 하고, Volume label을 필요에 따라 입력한 다음 하단의 'Start' 버튼을 클릭하면 FAT32로 포맷이 되는데, 참고로 기본 옵션 값에 '☑ Quick Format'이 체크되어 있습니다.
※ 옵션 지정을 완료하고 'Start' 버튼을 클릭하면 'Error' 메시지 창이 활성화 되어 'Do you rally want to format drive *:\? All data will be lost!' 드라이브를 포맷하면 데이터가 모두 손실 된다는 부분에 '확인' 버튼을 누르면, FAT32로 포맷이 시작 됩니다.
※ 드라이브를 FAT32 파일 시스템으로 포맷 하는 시간은 컴퓨터와 저장장치 등의 하드웨어의 성능에 영향을 받지만, 기본 옵션 값에 '☑ Quick Format'이 체크되어 있기 때문에 빠른 포맷이 진행 되며, 작업이 완료 된 후 GUIFormat 우측 하단의 'Close' 버튼을 클릭 하여 프로그램을 종료 한 후 사용하면 됩니다.
☞ 관련 포스팅: NTFS → exFAT 변환 및 FAT32 → exFAT 변환 하는 방법
윈도우의 FAT32 파일 시스템은 단순한 자료 구조를 이용하고 있어 작은 파일이 많이 저장되어 있으면 디스크 공간을 잘 활용하지 못하는 단점이 있기 때문에 메타데이터의 지원과 고급 데이터 구조의 사용으로 인한 성능 개선, 추가 확장 기능으로 디스크 공간을 효율적으로 활용할 수 있는 NTFS(New Technology File System)나 NTFS 파일 시스템이 자료 구조 오버헤드 등의 문제와 이전 버전인 FAT 파일 시스템의 파일 크기와 디렉터리 제약을 개선한 확장 파일 할당 테이블(exFAT: Extended File Allocation Table, FAT64)을 Windows CE 6.0과 Vista SP1 및 7 부터 도입을 하였는데, 참고로 클러스터 크기를 작게 하면 낭비되는 공간 없이 사용할 수 있지만, 반대로 엑세스 타임이 길어지기 때문에 시스템에 따라 적절한 크기를 지정하여 사용하는 것이 좋습니다.
'컴퓨터팁' 카테고리의 다른 글
| 윈도우 디펜더 끄기 및 켜기 등 사용 설정 변경하는 방법 (0) | 2017.01.31 |
|---|---|
| 알집(ALZip)으로 압축 시 암호 설정하는 방법 (0) | 2016.11.03 |
| 아이튠즈 자동 동기화 설정 해제하는 방법 (0) | 2016.10.22 |
| 아이튠즈 백업 위치 폴더 경로 변경하는 방법 (0) | 2016.10.08 |
| 한글 2014 자동 업데이트 수동으로 변경하는 방법 (0) | 2016.09.22 |







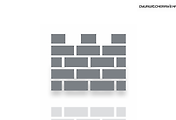



댓글