구글 크롬은 2008년 출시되어 인터넷 익스플로러와 파이어폭스, 사파리와 함께 가장 많이 사용하는 웹 브라우저 중 하나로, 탭 브라우징 시 보안과 신뢰성 향상을 위해 프로세스를 별도로 실행하기 때문에 메모리 사용량이 높아 저사양 PC에서는 속도가 느려지게 됩니다. Chrome은 자바 가상 머신을 내장하고 플래시 없이도 유튜브 동영상 등을 재생할 수 있도록 HTML5를 지원하며, 다양한 형태의 확장 프로그램을 추가할 수 있어 상대적으로 고사양 컴퓨터 시스템에서 사용하는 것이 적합 한데, 이번 포스팅에서는 크롬 브라우저의 하드웨어 가속 기능 설정 및 해제하는 방법에 대해 소개해 드리도록 하겠습니다.
* Google Chrome Browser Hardware Acceleration
※ 크롬은 기본 설정 값에서 GPU 가속 기능이 적용되어 있어 브라우저를 처음 실행 시 빠른 속도를 체감 할 수 있지만, 저사양 PC나 구형 노트북 등에서는 유튜브 등의 동영상 재생 시 페이지 로딩이나 버퍼링에 많은 시간이 소요 되는데, 그래픽카드 가속 사용 옵션을 해제 하기 위해서는 먼저, 프로그램 상단 주소 표시줄 우측의 '≡' 메뉴 버튼을 클릭한 후 '설정(S)'을 선택 합니다.
※ 크롬 새 탭에 설정 페이지(chrome://settings/)가 활성화 되면, 우측의 스크롤 바를 내려 세부 메뉴 중 하단에 위치해 있는 '사용자'와 '기본 브라우저' 항목 아래의 '고급 설정 표시' 메뉴를 클릭 합니다.
※ 고급 설정 표시를 클릭 한 후 추가 메뉴가 아래로 활성화 되면, 우측의 스크롤 바를 하단으로 내려, 시스템 항목의 '☑ 가능한 경우 하드웨어 가속 사용'을 체크 해제하면, '(Chrome을 다시 시작해야 함)'이 표시가 되며, 브라우저를 종료한 후 다시 실행하면, 그래픽카드 가속 등의 기능이 설정 해제 됩니다.
※ 크롬 브라우저를 다시 실행 한 후 프로그램 상단의 URL 주소 표시줄에 'chrome://gpu/'를 입력하면, Graphics Feature Status 항목에서 'Multiple Raster Threads'와 'WebGL'은 'Unavailable', Flash와 3D, Video Encode와 Decode는 Software only, hardware acceleration unavailable, GpuMemoryBuffer Status는 Software only로 표시가 되어, 하드웨어 가속 설정이 해제된 것을 확인 할 수 있습니다.
☞ 관련 포스팅: IBM ThinkPad T43 구형 노트북에 윈도우 8 설치 및 사용기
컴퓨터 시스템이 동일한 하드웨어 구성인 경우에 기본적인 최소 설치 요구 사양이 거의 동일하지만, 실제 권장 사양에는 차이가 있는 윈도우 7 ~ 10에서 크롬 브라우저를 실행을 하면, Windows 7이나 8, 8.1 보다 10에서의 속도가 상당히 느리며, 특히 시스템 메모리나 비디오 메모리 용량이 작은 경우 웹 페이지 로딩이 중단 되어 사진이나 링크 등 구성 요소 중 일부가 '☒' 등으로 표시가 되지 않을 수도 있고, 브라우저의 하드웨어 가속 기능이 시스템의 다른 프로그램이나 성능에도 영향을 줄 수 있기 때문에 사용자 환경에 따라 기능을 적용하거나 설정을 해제 하면, 보다 원활하게 사용할 수 있습니다.
'브라우저 > Google Chrome' 카테고리의 다른 글
| 크롬 폰트 변경 및 글꼴 크기 설정하는 방법 (2) | 2016.10.30 |
|---|---|
| 크롬 홈버튼 도구 모음에 추가하는 방법 (0) | 2016.10.21 |
| 크롬 팝업차단 해제 및 설정하는 방법 (0) | 2016.05.20 |
| 크롬 설정 초기화 하는 방법 (2) | 2016.05.09 |
| 크롬 종료 후 실행중인 백그라운드 앱 닫는 방법 (2) | 2016.04.23 |







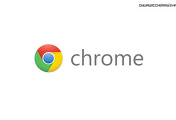


댓글