오디오 재생 프로그램 AIMP(Artem Izmaylov Media Player) 플레이어는 러시아의 Artem Izmaylov가 개발하여 2006년 08월 08일 AIMP Classic 1.5 버전을 공개 한 이후 포스팅 작성일 기준 최신 버전은 2022년 12월 21일 릴리즈 된 AIMP 5.10 Build 2418 버전 입니다. MP3 재생 프로그램 AIMP PLAYER는 디폴트 옵션으로 최소화할 때 트레이로 최소화와 미니 플레이어 표시 및 트레이 아이콘에 재생 상태 표시가 적용되어 있고, 작업 표시줄의 AIMP 아이콘의 미리보기 창을 이용하여 재생과 일시 중지, 이전 트랙과 다음 트랙 등을 제어 할 수 있습니다.

*How to turn on and off the display of the AIMP Mini Player
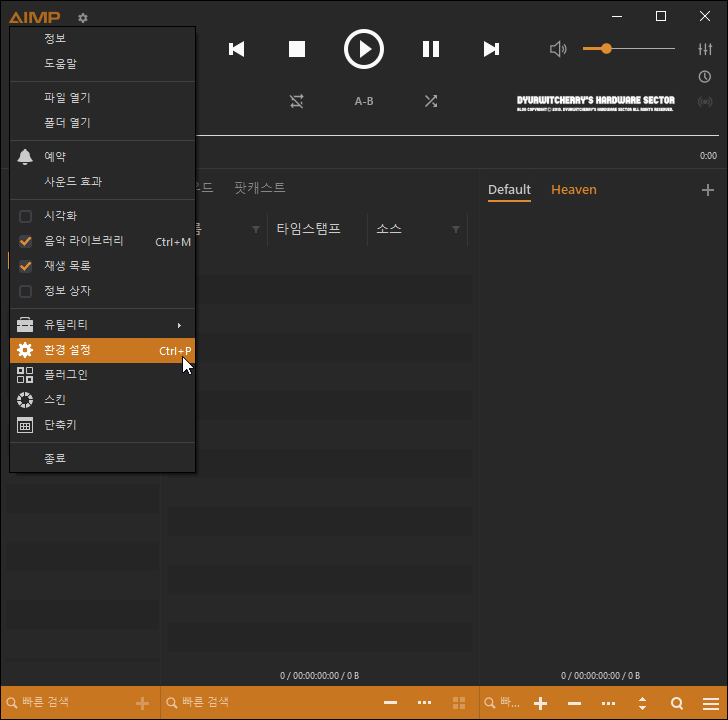
윈도우 시스템 트레이 영역의 AIMP 미니 플레이어 표시 설정 및 해제하는 방법은 먼저, 플레이어 좌측 상단의 'AIMP' 플레이어 로고를 클릭한 후 아래로 드롭 다운 되는 메뉴 중 '☼ 환경 설정을 선택하거나 키보드에 단축키 'Ctrl + P'를 입력하면 환경 설정 창이 활성화 됩니다.
*AIMP 미니 플레이어 표시 설정 및 해제하는 방법
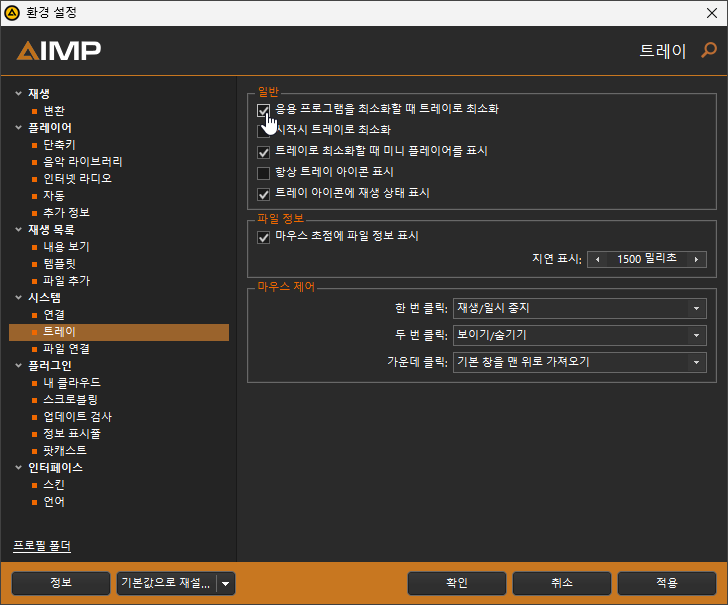
AIMP 환경 설정 창이 활성화 되면 좌측의 트리 메뉴에서 '∨ 시스템 - ■ 트레이' 항목을 선택합니다. AIMP 플레이어 기본 값에서는 일반 항목의 '☑ 응용 프로그램을 최소화할 때 트레이로 최소화'와 '☑ 트레이로 최소화할 때 미니 플레이어 표시' 그리고 '☑ 트레이 아이콘에 재생 상태 표시' 항목이 '☑' 체크 되어 있어 사용 환경에 따라 불필요한 항목을 '□' 체크 해제하고 '확인 - 적용을 누르면 됩니다.

AIMP 플레이어 디폴트 옵션으로 '☑ 응용 프로그램을 최소화할 때 트레이로 최소화'가 적용되어 있어 프로그램 화면 우측 상단의 '▂' 최소화 아이콘을 클릭하면 윈도우 작업 표시줄의 아이콘은 사라지고, 시스템 트레이 영역의 '∧ 숨겨진 아이콘 표시'를 클릭해야 AIMP 미니 플레이어를 확인 할 수 있습니다.

윈도우 시스템 트레이 영역의 AIMP 미니 플레이어 표시 설정은 '☑ 트레이로 최소화할 때 미니 플레이어 표시'와 '☑ 트레이 아이콘에 재생 상태 표시'가 함께 기본 값으로 적용되어 문서 작업 등에 방해를 받지 않고 MP3 등의 오디오 파일 등을 재생 할 수 있지만, Windows 10과 11의 파일 탐색기 정보 표시와 미리 보기, 기타 앱과 웹 페이지 설정 등과 제어 영역이 겹치는 경우가 많이 있습니다.
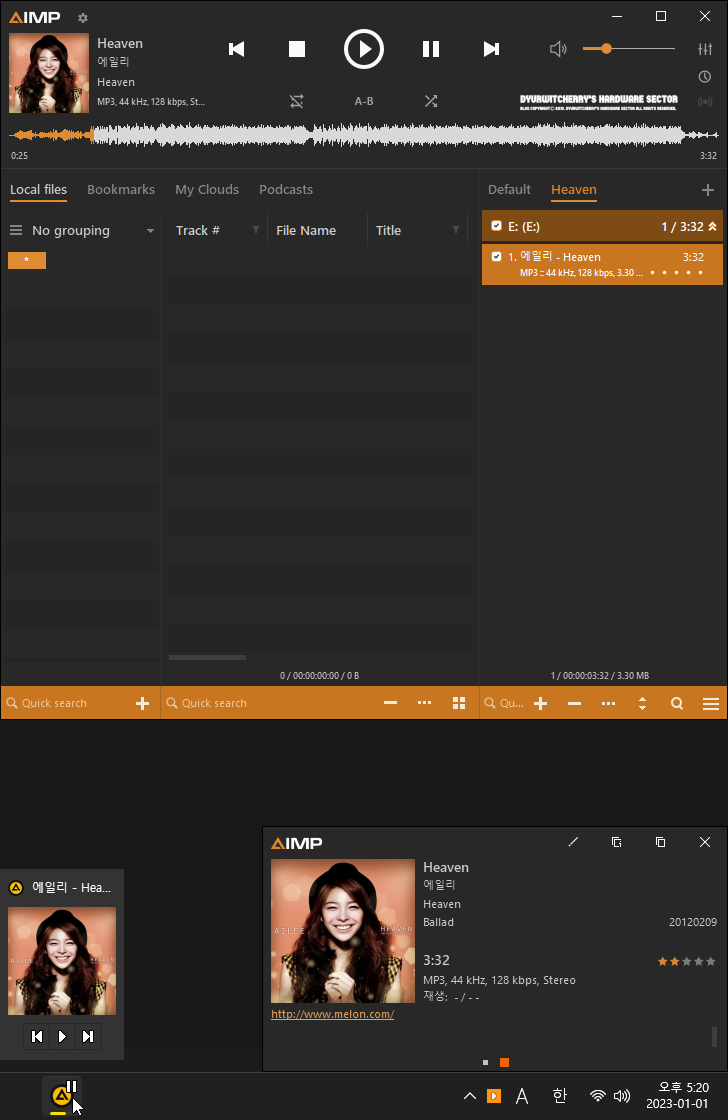
AIMP 플레이어 '환경 설정 - ∨ 시스템 - ■ 트레이 - 일반'의 '□ 응용 프로그램을 최소화할 때 트레이로 최소화' 항목을 체크 해제하면, 프로그램의 '▂' 최소화 버튼을 클릭 할 때 작업 표시줄 영역으로 최소화 되고 '☑ 항상 트레이 아이콘 표시' 항목을 체크하면 윈도우 10과 11 등 시스템 트레이 설정에 따라 숨겨진 아이콘 외 영역에 표시 할 수 있습니다. 이와 함께 '□ 트레이로 최소화할 때 미니 플레이어 표시'와 '□ 트레이 아이콘에 재생 상태 표시' 항목을 '□' 체크 해제하면 작업 표시줄의 AIMP 아이콘의 미리보기 창과 전체 보기 프로그램 창에서 재생과 일시 중지, 이전 트랙과 다음 트랙 등을 제어 할 수 있습니다.
'유틸리티' 카테고리의 다른 글
| 오디오 재생 프로그램 AIMP 플레이어 한글판으로 설정하는 방법 (0) | 2023.01.31 |
|---|---|
| 네이버 캡처 다운로드 및 NAVER Capture 마지막 구버전 설치하는 방법 (0) | 2023.01.29 |
| AIMP 플레이어 정보 표시줄과 카드 등 파일 재생에 대한 정보 표시 설정하는 방법 (0) | 2023.01.21 |
| 크리스탈디스크인포 포터블 버전 한글판 다운로드 CrystalDiskInfo 8.17.13 Portable Version (0) | 2022.12.19 |
| 어도비 아크로뱃 리더 프로 영문판 한국어 지원 설치하는 방법 ft. Adobe Acrobat Pro 8.0 English (0) | 2022.12.05 |




댓글