마이크로소프트 엣지 브라우저는 2015년 07월 29일에 윈도우 10 출시와 함께 공개 되어 Windows 10과 11에 기본 프로그램으로 탑재되어 기본 브라우저로 설정되어 있으며, 포스팅 작성일 기준 공식 빌드 108.0.1462.54 버전이 최신 버전 입니다. Microsoft Edge Browser는 Google Chrome Browser와 동일하게 빌드가 업데이트 되고 있으며, 기본 옵션에서 우측 사이드바에 검색과 앱 바로가기 등의 인터페이스에 백그라운드 앱 실행을 통한 빠른 실행, 기본 검색 엔진 추가 및 변경, PC 게임 성능 향상을 위한 효율성 모드, 절전 탭을 사용하여 리소스 저장, 시작 부스트 사용 등 다양한 부가 기능을 제공하고 있습니다.
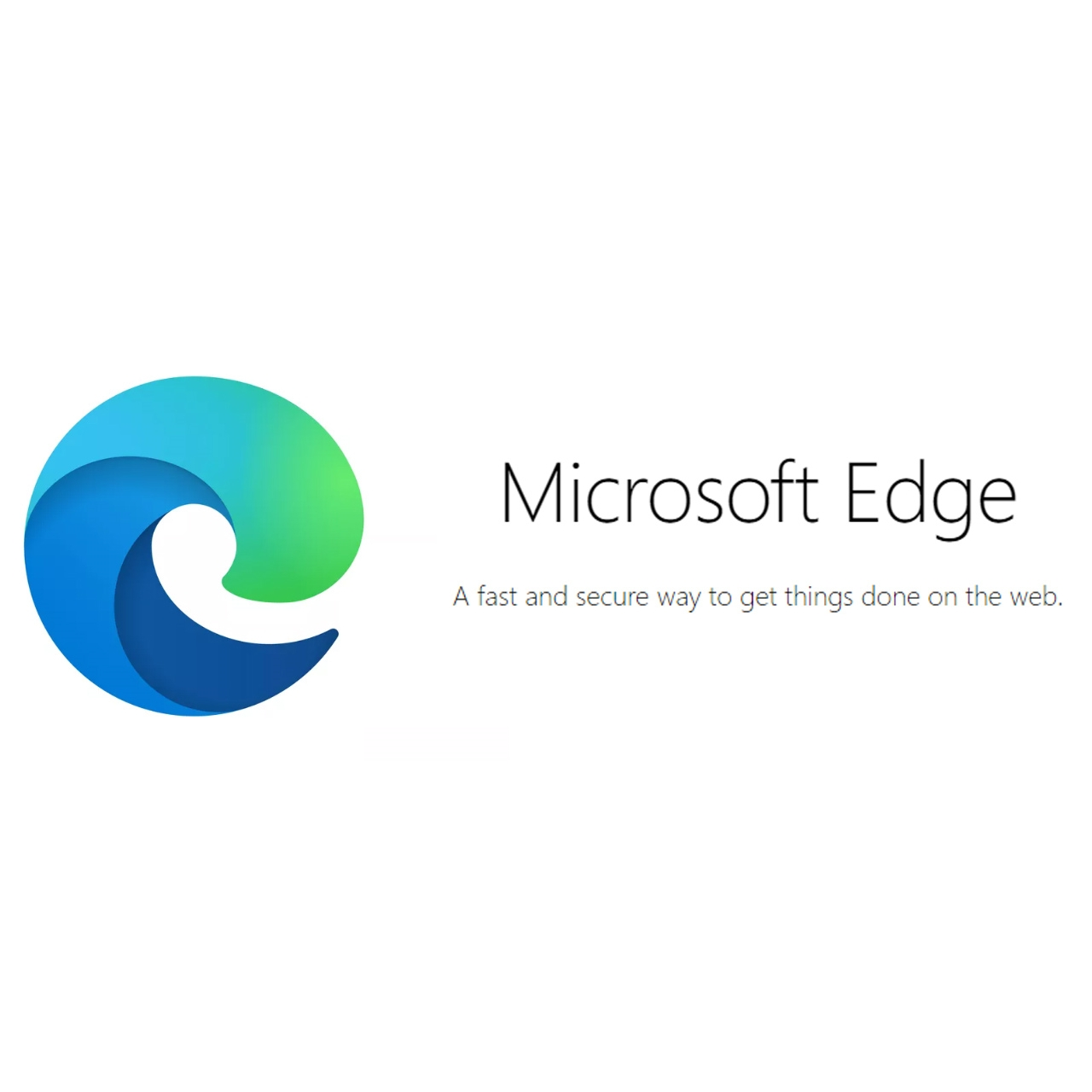
*Microsoft Edge Browser New Tab Page Layout and How to Customize Content
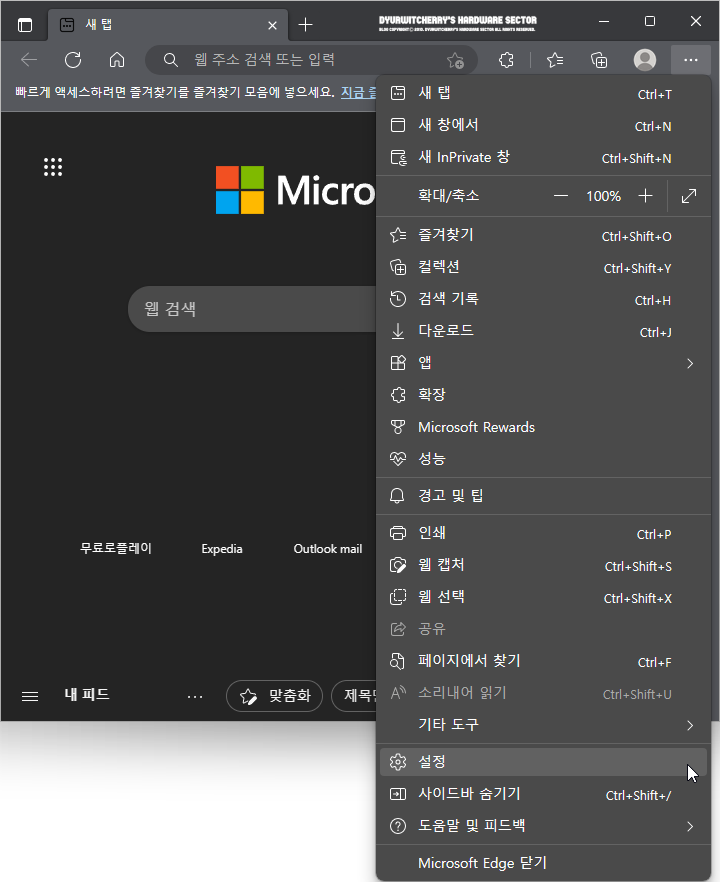
마이크로소프트 엣지 브라우저 새 탭 페이지 레이아웃 및 콘텐츠 사용자 지정 설정하는 방법은 먼저, Microsoft Edge Browser 상단 URL 주소 표시줄 우측의 '…' 메뉴 버튼을 클릭하여 아래로 활성화 되는 세부 항목 중 '☼ 설정' 항목을 선택하면, 브라우저 설정에 따라 현재 탭 또는 새 탭, 새 창으로 '☰ 설정(edge://settings)' 메뉴가 활성화 됩니다.
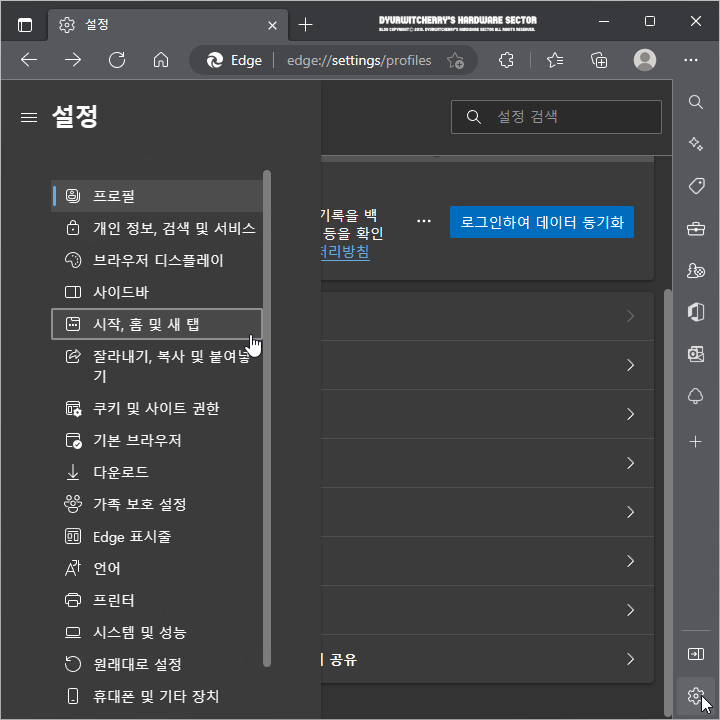
마이크로소프트 엣지 브라우저 사이드바가 표시가 활성화 되어 있는 경우에는 Microsoft Edge Browser 우측 사이드바 하단의 엣지 사이드바 숨기기 '⍈' 버튼 아래 '☼' 설정 버튼을 클릭하여 '☰ 설정(edge://settings)' 메뉴가 브라우저 설정에 따라 현재 탭 또는 새 탭, 새창으로 활성화 되면, 좌측 메뉴 상단의 '시작, 홈 및 새 탭' 항목을 선택 합니다.
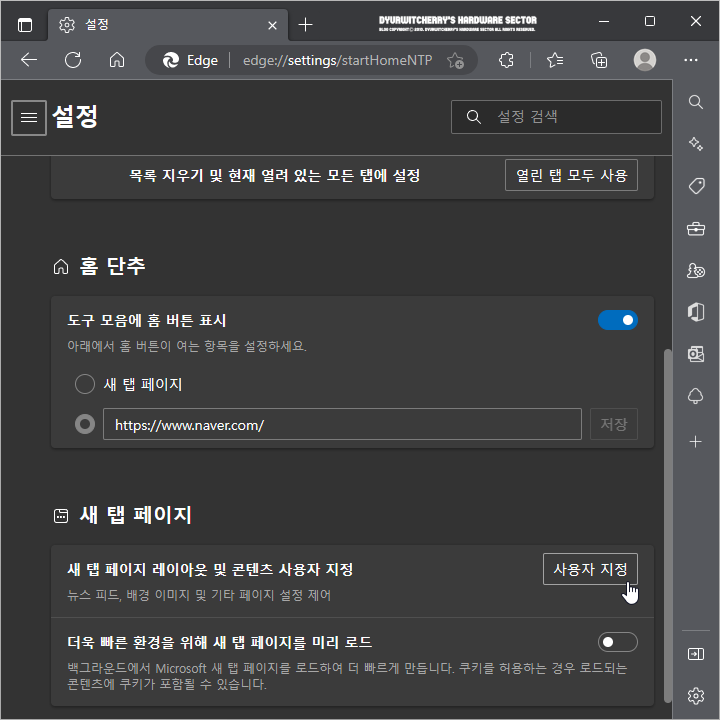
Microsoft Edge Browser '☰ 설정'의 '시작, 홈 및 새 탭' 항목을 선택한 후 '새 탭 페이지'의 '새 탭 페이지 레이아웃 및 콘텐츠 사용자 지정, 뉴스 피드, 배경 이미지 및 기타 페이지 설정 제어' 우측의 '사용자 지정' 버튼을 클릭합니다.
참고로, 반응형 스킨에 본문과 우측 사이드바의 2단으로 구성되어 있는 티스토리 블로그 포스팅 시 가독성 향상을 위해 설정 창을 축소하여 화면 캡처한 것으로, 디스플레이 해상도 '1366 × 768' WXGA 이상 '1920 × 1080' FHD 등의 전체 화면에서는 왼쪽의 설정 메뉴와 오른쪽의 세부 항목이 함께 표시됩니다.
*엣지 새 탭 페이지 레이아웃 및 콘텐츠 사용자 지정 설정 방법
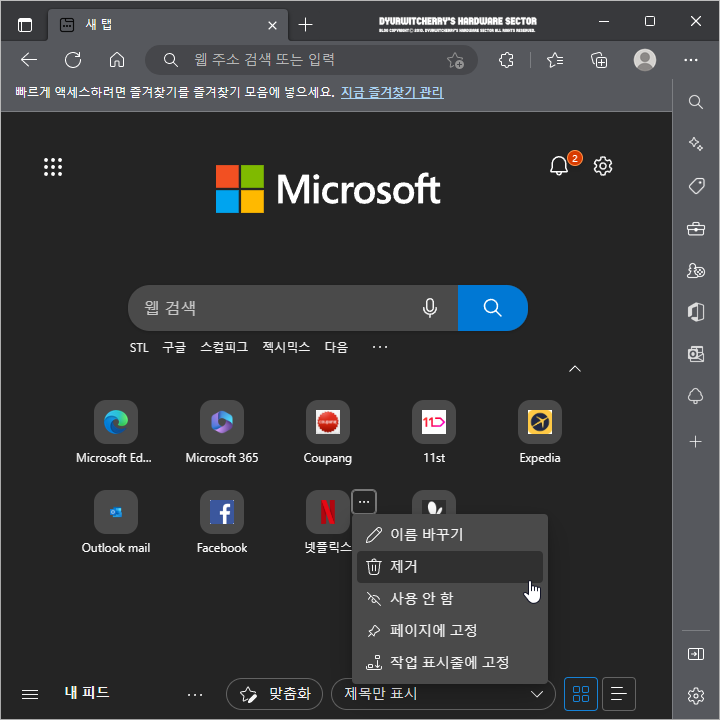
마이크로소프트 엣지 브라우저 새 탭 페이지 레이아웃 및 콘텐츠 사용자 지정 설정을 위해 '사용자 지정' 버튼을 클릭하면, 브라우저 설정에 따라 설정 화면에서 현재 페이지 또는 새 탭 또는 새창으로 새 탭 페이지가 활성화 됩니다. 새 탭 페이지의 넷플릭스와 Facebook, 11st와 Coupang, MSN과 Expedia 등 바로가기 아이콘에 마우스 커서를 위치하면, Icon 우측 상단에 '…' 기타 옵션 메뉴가 나타나고, 기타 옵션 메뉴를 클릭하여 이름 바꾸기와 사용 안 함, 페이지에 고정 및 작업 표시줄에 고정, 제거 등의 설정을 할 수 있습니다.
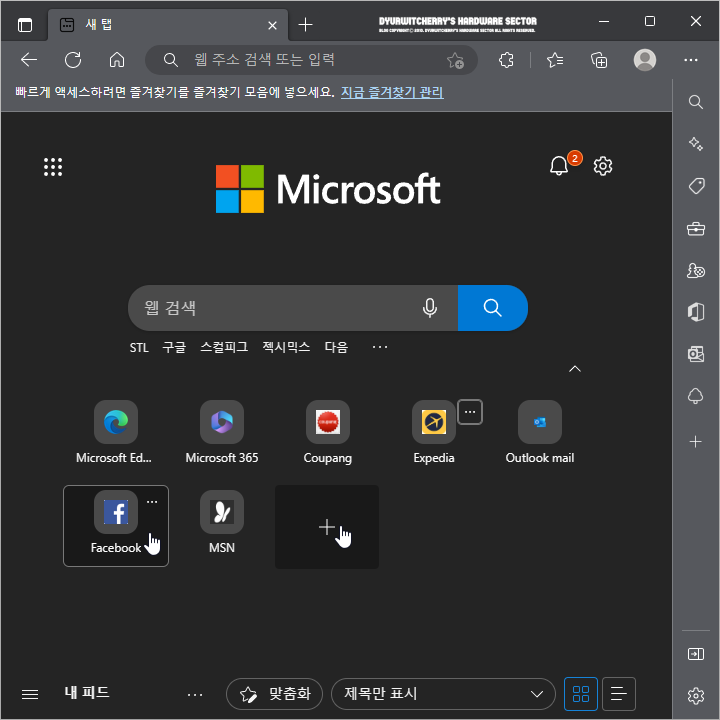
마이크로소프트 엣지 브라우저 새 탭 페이지 아이콘을 클릭하여 드래그 하면, 웹 사이트 바로가기 아이콘을 원하는 위치로 이동하여 재 배치 할 수 있고, Icon 마지막 부분에 '✚' 사이트 추가 버튼을 클릭하면, 네이버와 구글, 다음과 빙 등의 검색엔진과 포털 사이트 등을 추가 할 수 있습니다.
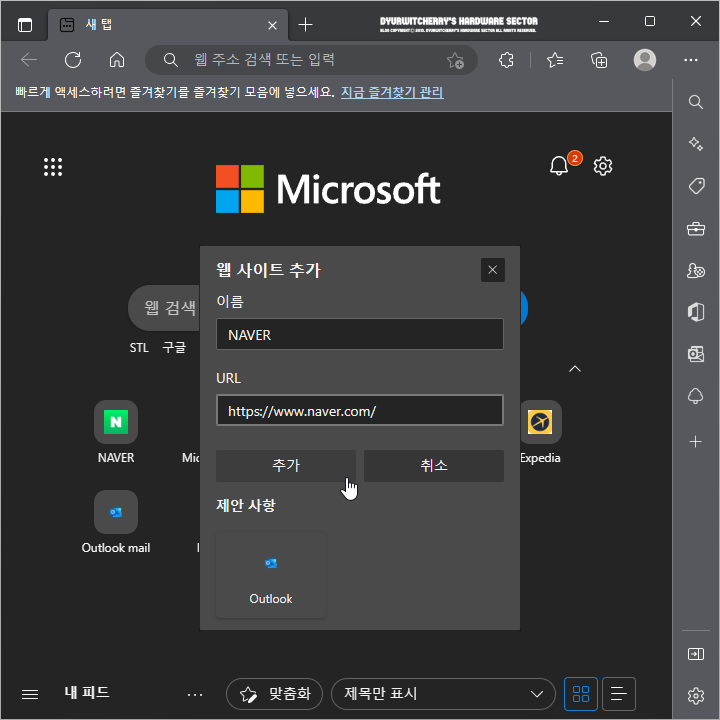
마이크로소프트 엣지 브라우저 새 탭 페이지에 정렬되어 있는 웹 사이트 바로가기 아이콘 마지막 부분에 '✚' 사이트 추가 버튼을 클릭하여 '웹 사이트 추가' 창이 활성화 되면, 이름 입력란에 NAVER와 Google, Daum과 Bing 등의 등록하고자 하는 검색엔진과 포털 사이트 이름 입력하고, URL에 'ex.https://www.naver.com/' 등의 주소를 '복사(Ctrl + C)','붙여넣기(Ctrl + V)' 방법 등을 이용하여 입력한 다음, 하단의 추가 버튼을 누르면, 웹 사이트가 Edge 새 탭 페이지에 추가 됩니다.
'브라우저 > Microsoft Edge' 카테고리의 다른 글
| 마이크로소프트 엣지 브라우저 웹 캡처 단추 도구 모음에 표시하는 방법 (0) | 2022.12.25 |
|---|---|
| 마이크로소프트 엣지 브라우저를 닫을 때마다 지울 항목 선택 및 검색 데이터 지우기 (0) | 2022.12.23 |
| 마이크로소프트 엣지 브라우저 검색을 사용하여 탐색할 수 있는 관련 항목에 대한 알림 받기 설정 해제 방법 (0) | 2022.12.13 |
| 마이크로소프트 엣지 브라우저 추적 안 함 요청 보내기 설정하는 방법 (0) | 2022.12.11 |
| 마이크로소프트 엣지 다운로드 위치 폴더 경로 변경 및 메뉴 표시하는 방법 (0) | 2022.12.07 |




댓글